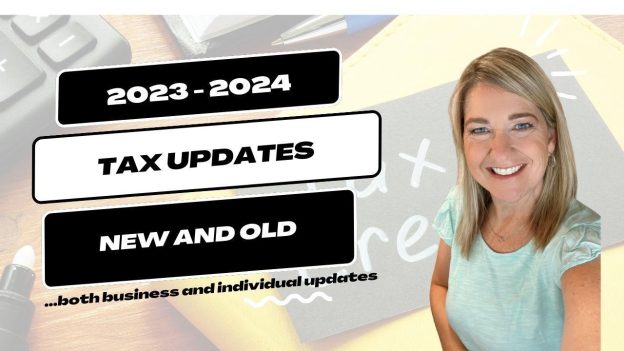Attention Chromecast owners and streaming enthusiasts! Are you tired of squinting at your phone screen or huddling around a tiny laptop to watch your favorite shows and movies? Well, fear not, because we’ve got the scoop on the top streaming platforms that are perfect for Chromecast owners. Say goodbye to awkward viewing angles and hello to seamless streaming bliss. Get ready to kick back, relax, and let the good times flow.…