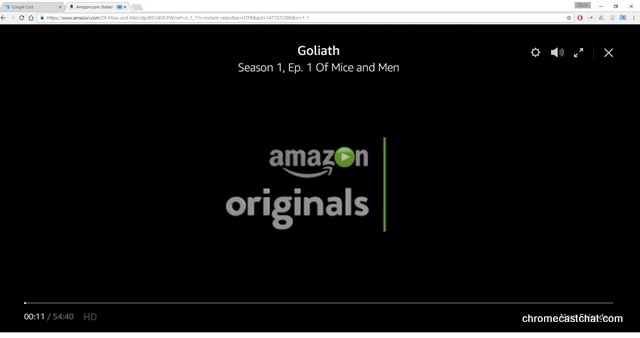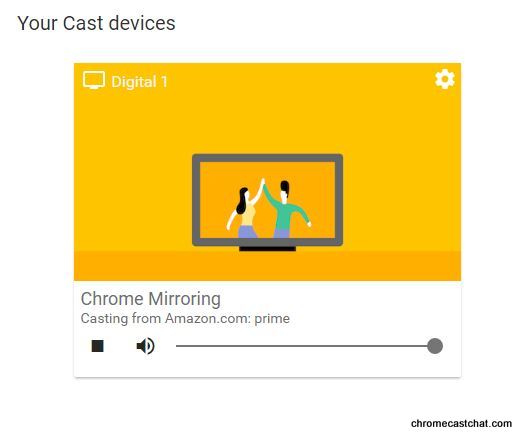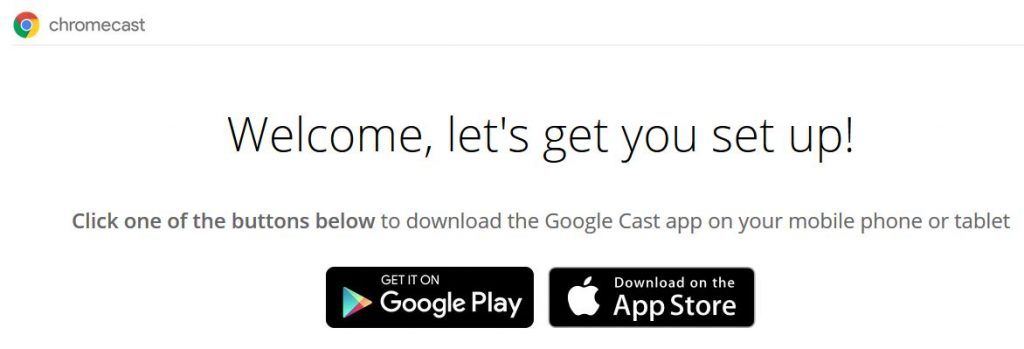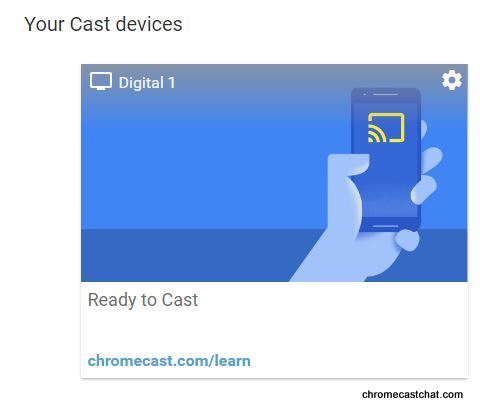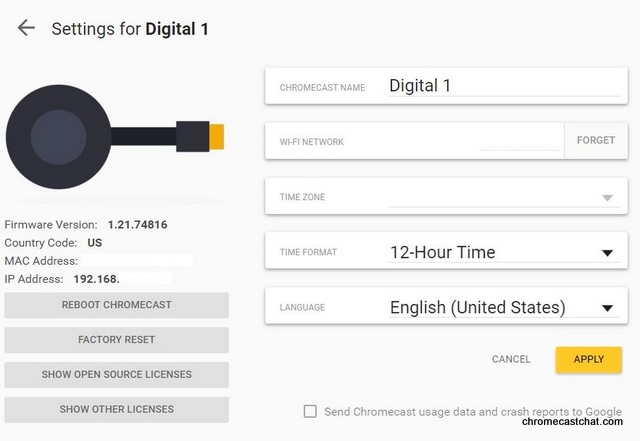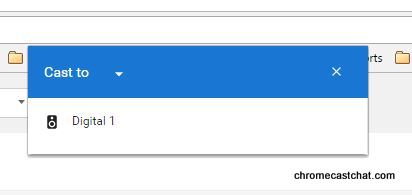(Disclosure, I may receive a small referral fee when you make a purchase through links on this post.)
Setting up your Chromecast on Windows 10 has changed recently and we will go step by step on how to download and setup your Chromecast. When Chromecast initially rolled out, most of us still had Windows 8 or even Windows XP. At that time, you were to download a setup file to install a Chromecast application onto your Windows machine. However, when Google re-branded Chromecast to just Cast, things have changed. You know no longer need to download a Chromecast app to use Chromecast or to setup. As a matter of fact, if you go to
https://www.google.com/chromecast/setup/
you are only given option to download the Google Cast app for Android Play store and Apple App Store.
To use Chromecast on your Windows 10 machine, all you need is the Google Chrome browser which you can download here.
Once you have installed your Chrome browser, go to this link -> chromecast.com/setup
If the link doesn’t work, copy and paste (chrome://cast/#devices) into your url.
From here, it will search for Chromecast in your WiFi. If it doesn’t detect your Chromecast, make sure your TV is on and the input it set to the HDMI port, the USB power is plugged in, and your Windows PC is connected on the same WiFi as your Chromecast.
Walk through the setup Wizard per below. 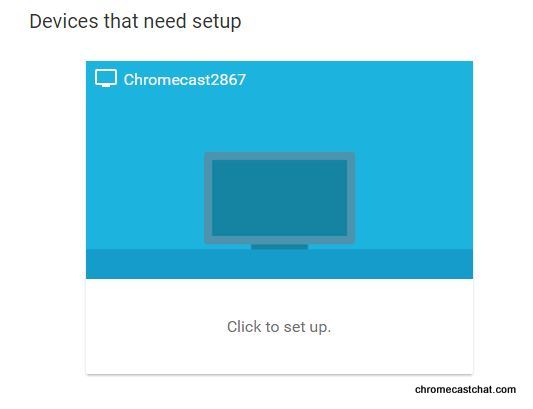
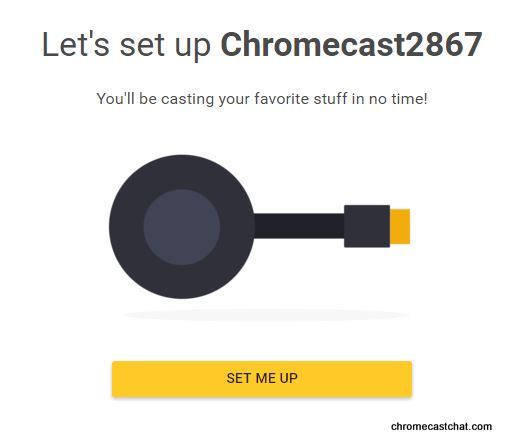
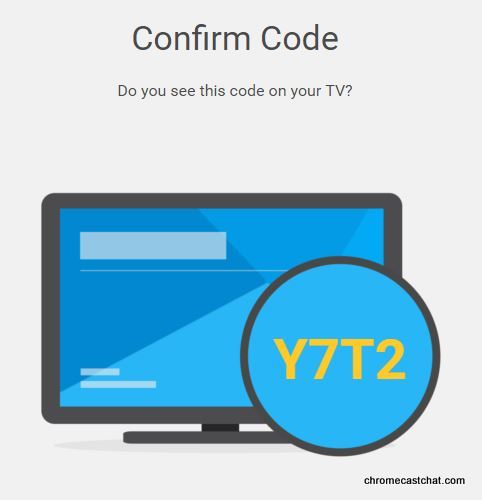
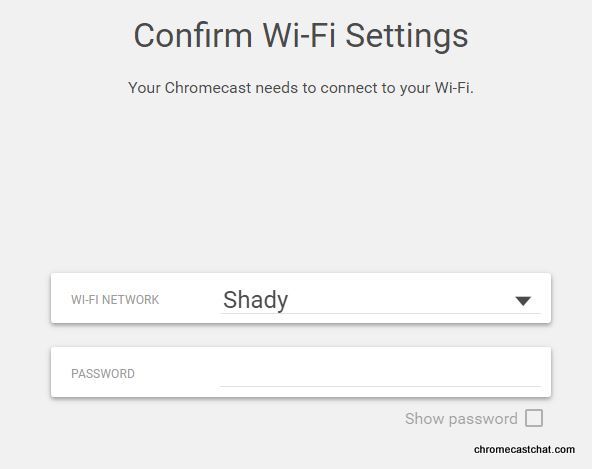
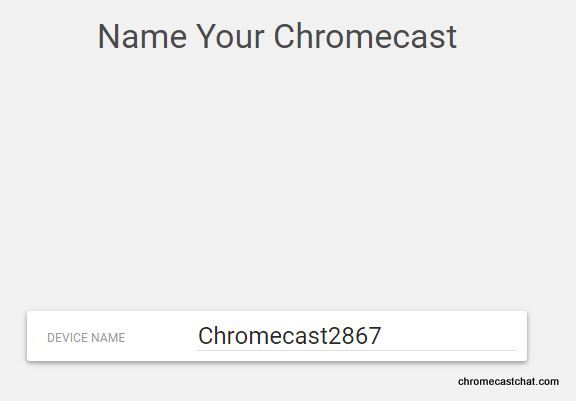 Once you see the below screen, you are ready to cast! You can click on the upper right icon for more settings.
Once you see the below screen, you are ready to cast! You can click on the upper right icon for more settings.
Under settings, you may change the name of your Chromecast, forget or reset your WiFi network, change the timezone and see what firmware version you are on. You may also perform remote reboot or even factory reset.
To start casting your Chrome tab, click on the Google cast icon which will be next to your Chrome extension add ons on the upper right of your screen. In the middle of your screen, you should find the name of the Chromecast you assigned at setup.
And here I am Watching Amazon Prime using my Chromecast.