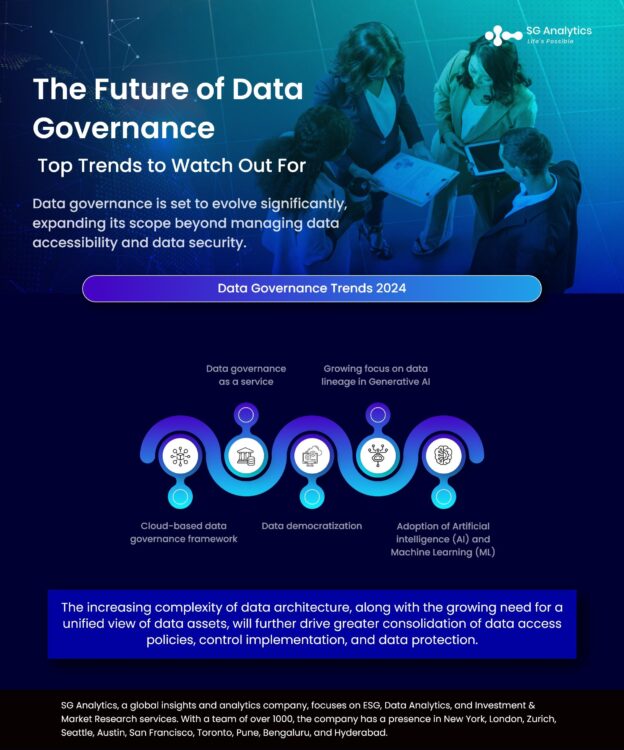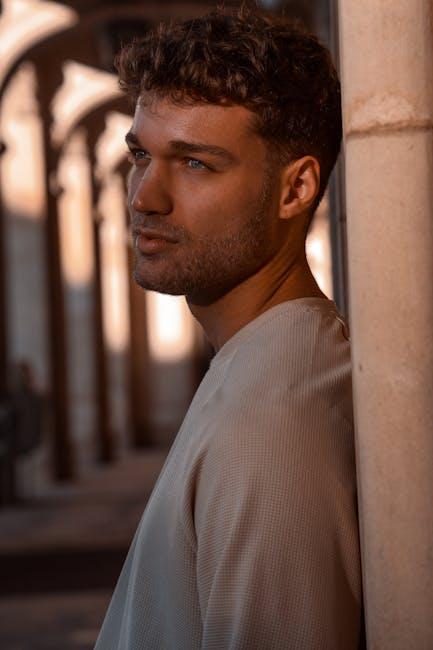Are you tired of watching your favorite shows and movies on a screen the size of a postage stamp? Do you find yourself squinting at your phone trying to see what’s happening in that epic battle scene? Fear not, fellow streamer! With the power of Chromecast, you can now easily cast your entertainment onto the big screen for a viewing experience that will make you feel like you’re right in the action.…