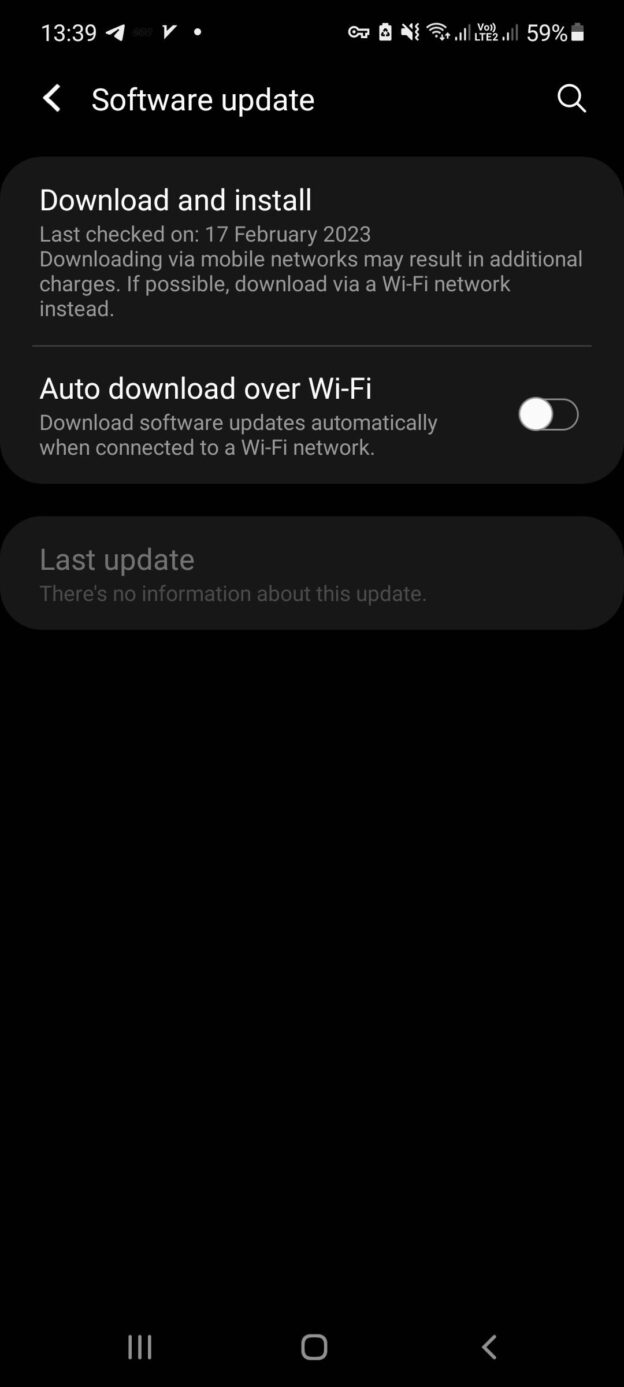Attention all Chromecast enthusiasts! Tired of endlessly scrolling through your list of streaming services, unsure of which one to choose for your next binge-watching session? Well, fear not, for we have compiled a list of the top streaming options guaranteed to keep you entertained and your Chromecast working overtime. Say goodbye to decision paralysis and hello to seamless streaming with these must-have platforms.…