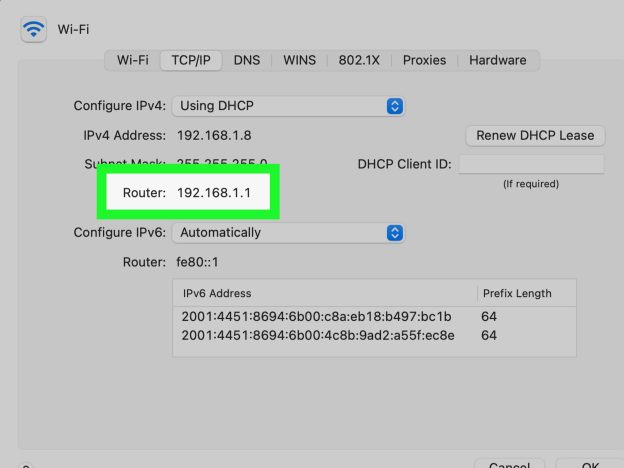(Disclosure, I may receive a small referral fee when you make a purchase through links on this post.)
Tired of feeling like you’re in a never-ending game of “connect the dots” every time you get a new router? Fear not, dear reader, for we have the ultimate efficient guide to reconnecting your Chromecast to your shiny new internet hub. Say goodbye to the days of frustration and confusion, and hello to smooth streaming and seamless connectivity. Let’s dive into the world of Chromecast and routers, and emerge victorious with our devices happily reunited once more.
Setting up Chromecast with a New Router
So, you’ve upgraded to a shiny new router and now it’s time to reconnect your Chromecast. Don’t fret, setting it up is as easy as pie… well, maybe easier than baking a pie. Let’s get started!
First things first, make sure your new router is up and running. Grab your trusty Chromecast device and plug it into your TV. Now, let’s dive into the settings:
- Grab your smartphone or tablet and open the Google Home app.
- Select the device you want to set up (your Chromecast).
- Click on “Settings” and then “Wi-Fi.”
Now, it’s time to reconnect your Chromecast to your new router:
- Click on the Wi-Fi network you want to connect to.
- Enter the password (make sure to get it right, no room for typos here).
- Wait for your Chromecast to reconnect and voilà, you’re all set!
Now sit back, relax, and enjoy streaming your favorite shows and movies without any hiccups. Who knew could be so effortless? Happy streaming!
Updating Chromecast Network Settings
Have you ever found yourself in a situation where your Chromecast just won’t connect to your Wi-Fi network? The struggle is real, my friends. But fear not, for I come bearing solutions!
First things first, double-check that your Chromecast is plugged in and powered on. I know, I know, it sounds like a no-brainer, but you’d be surprised how many people overlook this crucial step. If it’s all good on that front, it’s time to delve into the nitty-gritty of network settings.
Go into your Chromecast settings and navigate to the network section. Here, you’ll have the option to manually input your network details. Make sure you’ve got the correct SSID and password handy. It’s like a secret handshake to your Wi-Fi network – get it wrong, and you’re out of the club.
Once you’ve updated your network settings, give it a whirl and see if your Chromecast successfully connects. If it’s still being a little diva and refusing to play nice, try power-cycling your router. Think of it as giving it a little nap to refresh its memory. Hopefully, with a bit of fiddling, your Chromecast will be back to its streaming ways in no time!

Connecting Chromecast to Wi-Fi
So you’ve decided to join the Chromecast club and need to get connected to the world wide web? Fear not, my friend! Follow these simple steps to get your Chromecast hooked up to Wi-Fi in no time:
First off, make sure your Chromecast is plugged in and ready to go. Now, grab your smartphone or tablet and open up the Google Home app. If you don’t have it installed, well, what are you waiting for? Get that bad boy downloaded!
Next, follow these steps:
- Open the Google Home app
- Tap on the Account icon in the bottom right corner
- Select “Set up or Add” -> “Set up device” -> “New devices”
Now, it’s time to connect your Chromecast to Wi-Fi. Look for your device in the list and follow the on-screen instructions. Once you’ve entered your Wi-Fi password and given it a cool name (because who wants a boring default name?), you’ll be all set to start streaming your favorite shows and movies in no time. So sit back, relax, and enjoy the magic of Chromecast!
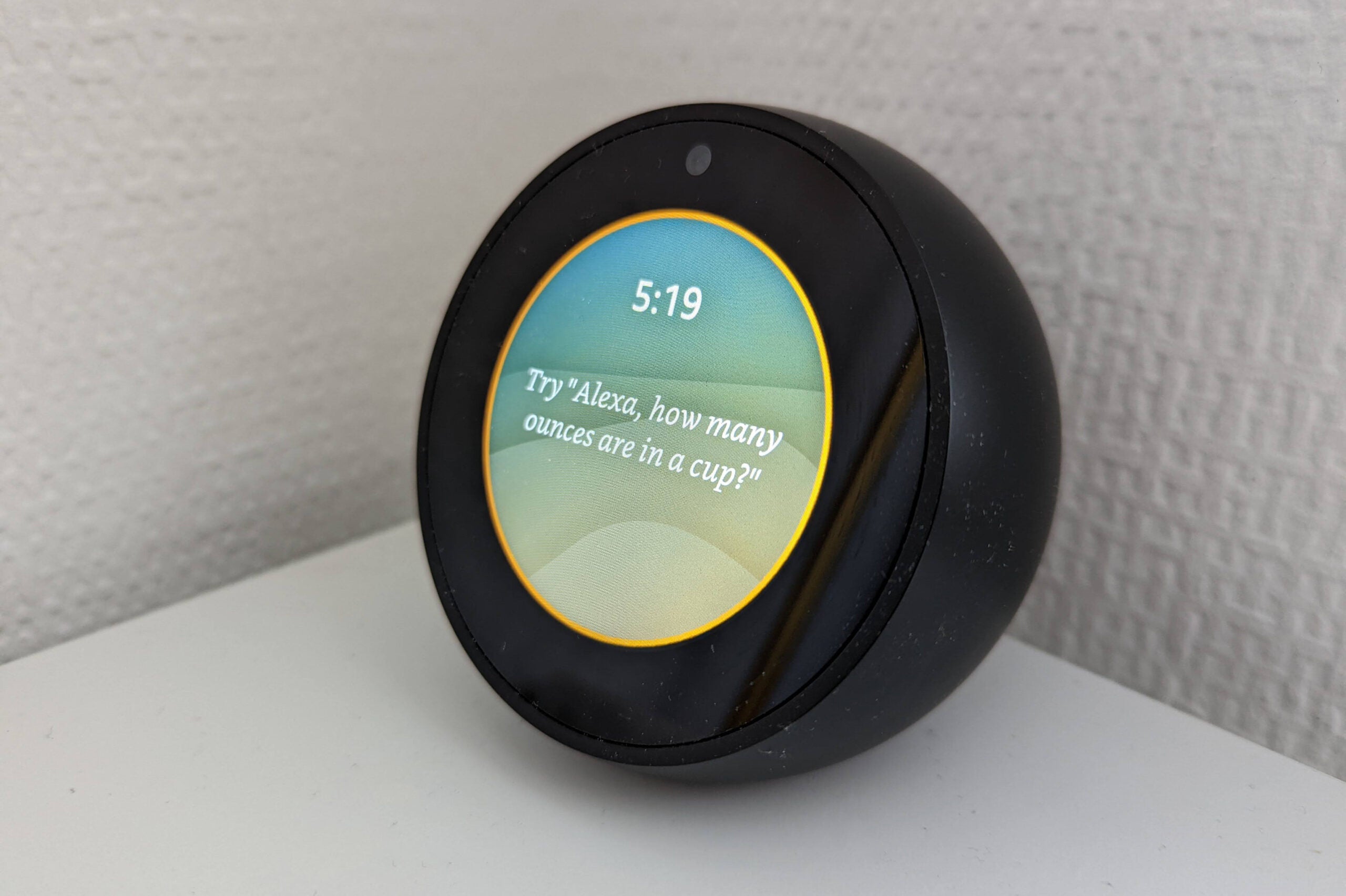
Troubleshooting Connection Issues
Are you feeling more disconnected than a flip phone in the age of smartphones? Don’t fret, we’ve got some tips to help you troubleshoot those pesky connection issues!
First things first, check your Wi-Fi signal. Is it strong like Thor’s hammer, or weak like a limp noodle? Make sure you’re within range of your router and there are no obstacles blocking the signal. If all else fails, try sacrificing a goat to the Wi-Fi gods.
Next, take a look at your device settings. Are you sure you’re connected to the right network? It’s easy to accidentally join “Starbucks_WiFi” instead of your own home network. And make sure your device is actually turned on – we’ve all been guilty of trying to connect with a dead battery.
If all else fails, try turning your device off and on again. It may sound cliche, but it works more often than you’d think. And if that doesn’t do the trick, well… it might be time to call in the IT experts. Good luck, brave internet warrior!

Verifying Router Configuration for Chromecast
So you’ve finally got your hands on a shiny new Chromecast, but are you sure your router is up to the challenge? Let’s put on our detective hats and do some sleuthing to verify your router configuration for Chromecast.
First things first, let’s make sure your router’s firmware is up to date. Nobody wants to be left in the technological stone age while trying to cast their favorite shows to the big screen. Check your router’s settings and see if there are any updates available. If not, well, time to break out the dusty old router manual and get ready to dive into some DIY tech support.
Next on the checklist is to ensure your router supports the necessary wireless networking standards for Chromecast. No point in trying to cast if your router can’t speak the same language as your new tech buddy. Look for compatibility with IEEE 802.11b/g/n/ac standards – anything else is just a fancy paperweight with antennas.
Lastly, let’s do a quick double-check of your network settings and ensure that everything is copacetic. Make sure your router is properly connected to the internet, your Wi-Fi signal is strong enough to reach your Chromecast, and there are no pesky firewalls blocking the way. And remember, if all else fails, just turn it off and on again – the universal tech fixer of all problems.
Optimizing Wi-Fi Network for Chromecast
So, you’ve got yourself a fancy Chromecast but your Wi-Fi network is giving you a hard time. Fear not, my friend, for I have some tips and tricks to help you optimize your Wi-Fi network for seamless streaming!
- Place your router in a central location in your home to ensure a strong signal reaches your Chromecast wherever it may be.
- Make sure there are no obstacles blocking the signal between your router and Chromecast. Those pesky walls can really get in the way of a good streaming session!
- Consider upgrading to a newer router with better coverage and faster speeds. Your Chromecast deserves the best, after all.
Don’t forget to give your Wi-Fi network a clever name to inspire it to work harder for you. Something like “Chromecast Kingdom” or “Wi-Fi Wizard” should do the trick!
Remember, a happy Wi-Fi network means a happy Chromecast. Follow these tips and your streaming woes will be a thing of the past! Happy streaming, my friends!
Testing Chromecast Connection with New Router
So you finally upgraded your old router to a shiny new one, hoping to achieve lightning-fast internet speeds and seamless streaming on your Chromecast. But before you can kick back and enjoy your favorite shows, it’s time to put your new setup to the test!
First things first, grab your trusty Chromecast and connect it to your TV. Now, let’s dive into the world of network settings and see if this new router is up to the challenge.
Step 1: Check that both your Chromecast and new router are powered on and ready to go. It’s like making sure your actors are on stage and in costume before the show starts.
Step 2: Open up your Chromecast app and look for the elusive “Devices” tab. If you can’t find it, you might need to do some deep breathing exercises or consult the wise Google for help.
FAQs
How do I disconnect Chromecast from my current router?
First, you need to give your Chromecast the talk. Tell it that it’s not you, it’s the router. Then, go to the Google Home app, select your device, tap on settings, and choose the option to disconnect from the Wi-Fi.
What should I do if my Chromecast is not showing up in the Google Home app?
Well, first of all, make sure your Chromecast isn’t playing hide and seek with you. If it’s still not showing up, try resetting your Chromecast by holding down the button on the device for at least 25 seconds until the light starts blinking. This should help it show up in the app.
How do I connect my Chromecast to my new router?
Ah, the moment of truth! Once you’ve disconnected your Chromecast from your old router, simply plug it into your TV, open the Google Home app, select your device, tap on settings, and choose the option to connect to a new Wi-Fi network. Then, just follow the on-screen instructions and voilà!
What if I forget my Wi-Fi password when setting up Chromecast with my new router?
It’s okay, we’ve all been there! Just take a deep breath, try to remember the password (or politely ask your roommate for it), and if all else fails, you can always reset your router and set up a new Wi-Fi network from scratch.
Is it possible to connect Chromecast to a hidden Wi-Fi network?
Absolutely! Just like a secret agent, your Chromecast can connect to hidden Wi-Fi networks. When setting up your Chromecast with your new router, select the option to connect to a hidden network and enter the network name and password. Just remember, loose lips sink ships!
Happy Casting!
Now that you’ve successfully connected your Chromecast to your new router, it’s time to sit back, relax, and enjoy seamless streaming on all your favorite devices. Say goodbye to endless loading screens and buffering issues – you’ve mastered the art of Chromecast connectivity!
So go ahead, grab the popcorn, kick your feet up, and get ready to binge-watch your favorite shows without any interruptions. With your new router and Chromecast combo, the possibilities are endless. Happy casting, and may your streams be forever smooth!