(Disclosure, I may receive a small referral fee when you make a purchase through links on this post.)
So you’ve finally decided to enter the exciting world of Chromecast, only to be greeted by the daunting task of setting it up with your brand new router. Fear not, brave tech explorer, for we have crafted a step-by-step guide that will lead you through the treacherous waters of Wi-Fi configurations with the grace of a seasoned sailor. So grab your compass and prepare to embark on a journey to Chromecast connectivity like never before!
Connecting Chromecast to Your New Router
So, you’ve finally upgraded your old, tired router to a shiny new one with all the bells and whistles. Now comes the fun part – reconnecting your Chromecast so you can resume your Netflix binging sessions in style.
First things first, make sure your new router is up and running. Just like a plant needs water to grow, your Chromecast needs a solid Wi-Fi connection to thrive. Once your router is all set up, grab your trusty Chromecast device and power it on.
Next, it’s time to navigate to your Chromecast settings. **Pro tip:** If you can’t remember how to do this, just throw some avocado toast at your TV and hope for the best. Or, you know, simply open your Chromecast app on your mobile device and follow the on-screen instructions.
Now that you’ve located your device, it’s time to reconnect it to your new router. **Hint:** This is the digital equivalent of moving house – your Chromecast just needs to update its address to match that of your new router.
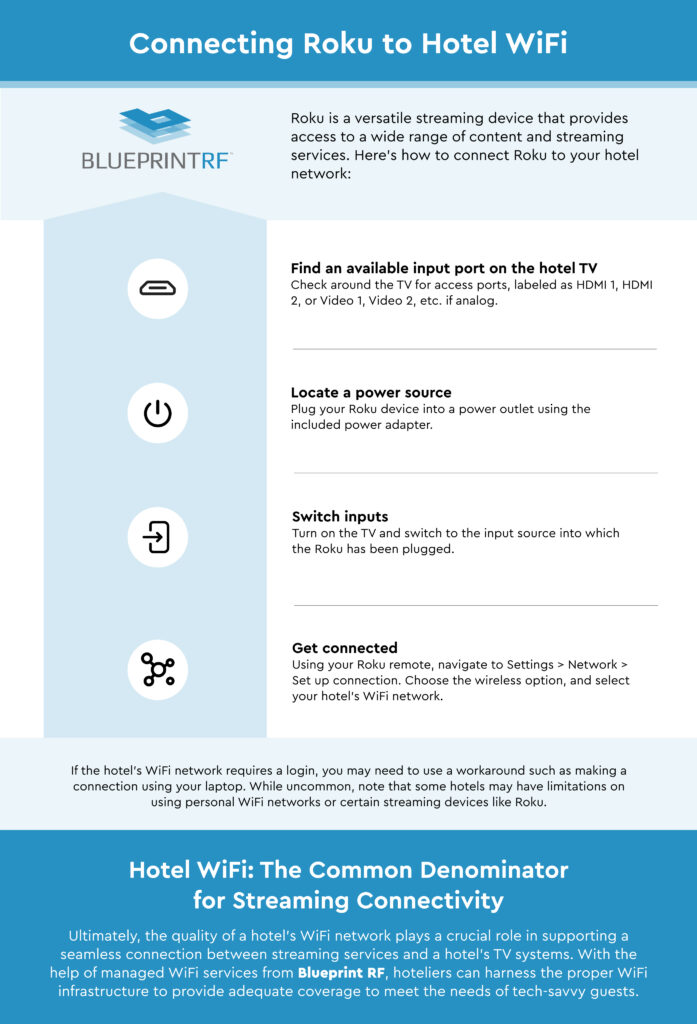
Configuring Your Router Settings for Chromecast
So, you’ve got your brand new Chromecast, plugged it in, turned it on, and now you’re ready to start streaming all your favorite shows. But wait! Before you can start binge-watching your favorite series, you’ll need to configure your router settings to ensure a smooth streaming experience. Don’t worry, we’ve got you covered with some tips and tricks to get your router set up just right for your Chromecast.
First things first, you’ll want to make sure that your router is compatible with Chromecast. Check the list of supported routers on Google’s website to ensure that your device will work with your Chromecast. If your router isn’t on the list, well, it might be time for an upgrade. After all, who wants to miss out on all that streaming goodness?
Next, you’ll want to make sure that your router is running the latest firmware. Just like your Chromecast, routers need updates too to ensure optimal performance. Check your router’s settings to see if there are any updates available and get them installed ASAP. You don’t want any pesky bugs getting in the way of your binge-watching session.
Finally, it’s time to optimize your router settings for Chromecast. Make sure to enable UPnP (Universal Plug and Play) and multicast streaming to allow your Chromecast to communicate with your other devices seamlessly. You’ll also want to prioritize traffic for your Chromecast to ensure that it gets the bandwidth it needs for smooth streaming. And don’t forget to give your router a fun new name while you’re at it – ChromecastCastle or Wi-FiWonderland, anyone?
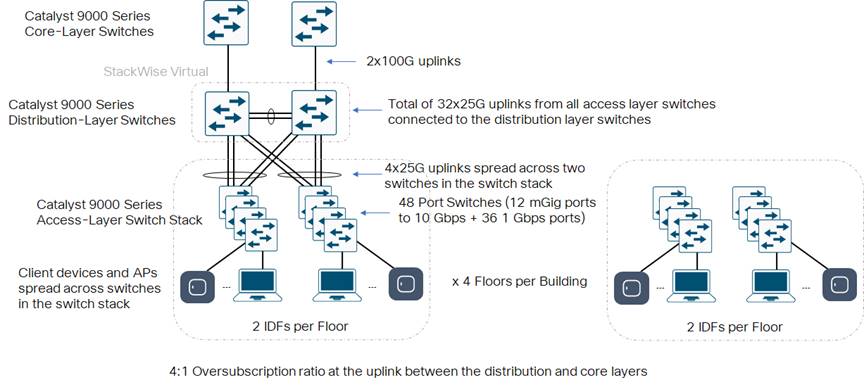
Setting Up a Secure Network for Seamless Streaming
So you want to stream your favorite TV shows and movies without any interruptions or buffering? Well, you’ve come to the right place! is easier than you think.
First things first, make sure you have a reliable internet connection. Upgrade your plan if necessary and consider investing in a high-quality modem and router. Trust me, you don’t want to be halfway through a gripping scene only to have the dreaded “buffering” wheel show up.
Next, take security seriously. You don’t want any unwanted guests piggybacking on your network and slowing down your streaming experience. Set up a password using a combination of uppercase and lowercase letters, numbers, and special characters. And for an extra layer of protection, enable WPA2 encryption.
And finally, optimize your network for streaming. Position your router in a central location, away from walls and obstructions. Consider using a Wi-Fi extender for hard-to-reach areas. And last but not least, avoid running too many devices simultaneously. Remember, the key to seamless streaming is a secure network that can handle the load.

Adding Chromecast to Your Router’s Network
So you’ve decided to add Chromecast to your router’s network. Congratulations, you’re about to enter the magical world of streaming endless cat videos on your TV!
First things first, ensure your Chromecast is plugged into your TV and powered on. Next, grab your smartphone or tablet and download the Google Home app. This app will be your trusty sidekick throughout the setup process.
Now, fire up the Google Home app and follow the **wizards**. Okay, they’re not actually wizards, but they’ll guide you through the setup process smoothly. You’ll need to connect your phone to the Chromecast’s temporary hotspot, so make sure you have your WiFi password on hand.
Once you’ve successfully connected your phone to the Chromecast, it’s time to link it to your router’s network. Simply select your home WiFi network from the list, enter the password (hopefully, it’s not “Password123”), and voilà! Your Chromecast is now part of your network, ready to bring endless entertainment to your living room. Sit back, relax, and enjoy the show!
Troubleshooting Common Connection Issues
So, you’re having some trouble connecting to the internet, huh? Don’t worry, we’ve all been there. Here are a few common connection issues you might be experiencing and some tips on how to troubleshoot them:
Is your Wi-Fi signal weak? Make sure your router is in a central location in your home and not blocked by any obstructions. You might also want to consider changing the channel on your router to see if that helps boost your signal.
Having trouble connecting to a specific website? It could be a DNS issue. Try flushing your DNS cache or switching to a different DNS server to see if that resolves the problem.
Did you forget your Wi-Fi password? Don’t worry, it happens to the best of us. You can easily reset your password by logging into your router’s settings and creating a new one. Just make sure it’s something you’ll remember this time!
Optimizing Your Router for Chromecast Performance
So you’ve got your Chromecast all set up and you’re ready to start streaming your favorite shows and movies. But wait, why is your video constantly buffering and causing you endless frustration? Fear not, dear reader, for I am here to offer you some tips on optimizing your router for the best Chromecast performance!
First things first, make sure your router is in a prime location. Placing it in the basement next to your pet rock collection probably isn’t the most ideal spot. Instead, try to position it in a central location in your home to ensure a strong signal reaches your Chromecast without any interference.
Next, it’s time to dive into your router settings and make some tweaks. Enable Quality of Service (QoS) to prioritize Chromecast traffic and prevent any pesky interruptions during your binge-watching sessions. Additionally, consider updating your router’s firmware to ensure it’s running at its peak performance.
Lastly, don’t forget to show your router some love by giving it a cute nickname – maybe something like ”The Streaming King” or “The Buffer Buster”. Who knows, a little bit of personality might just give it the boost it needs to provide you with flawless Chromecast performance!
FAQs
How Do I Connect My Chromecast to a New Router?
First, ensure your Chromecast device is plugged into your TV and powered on. Then, open the Google Home app on your mobile device and follow the prompts to connect your Chromecast to the new Wi-Fi network.
What Should I Do If My Chromecast Doesn’t Show Up in the Google Home App?
If your Chromecast isn’t showing up in the Google Home app, try resetting your Chromecast by holding down the button on the device for 25 seconds. This will reset the device, allowing it to show up in the app for setup.
Do I Need to Re-Configure Any Settings on My Chromecast After Connecting to a New Router?
Once you’ve connected your Chromecast to the new router, you may need to re-configure any settings you had previously set up, such as custom wallpaper or backdrop settings. Simply go into the Google Home app and adjust these settings as needed.
Is There Anything Else I Need to Consider When Setting Up Chromecast with a New Router?
Make sure your new router is compatible with Chromecast, as some older routers may not support the latest Chromecast features. Additionally, double-check that your Wi-Fi network is running on the 2.4GHz band, as Chromecast may have connectivity issues on the 5GHz band.
Happy Streaming!
Congratulations on successfully setting up your Chromecast with your new router! Now you can kick back, relax, and enjoy all your favorite shows and movies without any interruption. Say goodbye to endless buffering and hello to smooth streaming bliss.
Remember, if you ever run into any issues, just refer back to this handy step-by-step guide and you’ll be back on track in no time. Happy streaming, folks!




