(Disclosure, I may receive a small referral fee when you make a purchase through links on this post.)
Tired of fumbling around with a mess of cables and cords just to watch your favorite show on the big screen? Say goodbye to the days of wrestling with tangled wires and cursing at confusing connection configurations. With Chromecast and HDMI, setting up your entertainment system has never been easier (or more entertaining). So grab your popcorn, sit back, and get ready to master the art of effortless setup.
Setting up Chromecast for the first time
So, you’ve finally decided to join the Chromecast club! Congratulations on entering the world of endless streaming possibilities. Now, before you start binge-watching your favorite shows, let’s get your Chromecast all set up and ready to go.
First things first, make sure you have everything you need: a decent Wi-Fi connection, a TV with an HDMI port, and of course, your brand new Chromecast device. Once you have all your essentials in place, it’s time to dive into the setup process. Don’t worry, it’s as easy as pie!
Plug your Chromecast into an HDMI port on your TV and connect the USB power cable to a power outlet. Next, grab your trusty smartphone or tablet and download the Google Home app. This nifty little app will be your best friend throughout the setup process.
Open the Google Home app and follow the on-screen instructions to connect your Chromecast to your Wi-Fi network. Once that’s done, give your Chromecast a cool and quirky name (like “Binge Master 9000”) and you’re all set! Now sit back, relax, and let the streaming adventures begin!
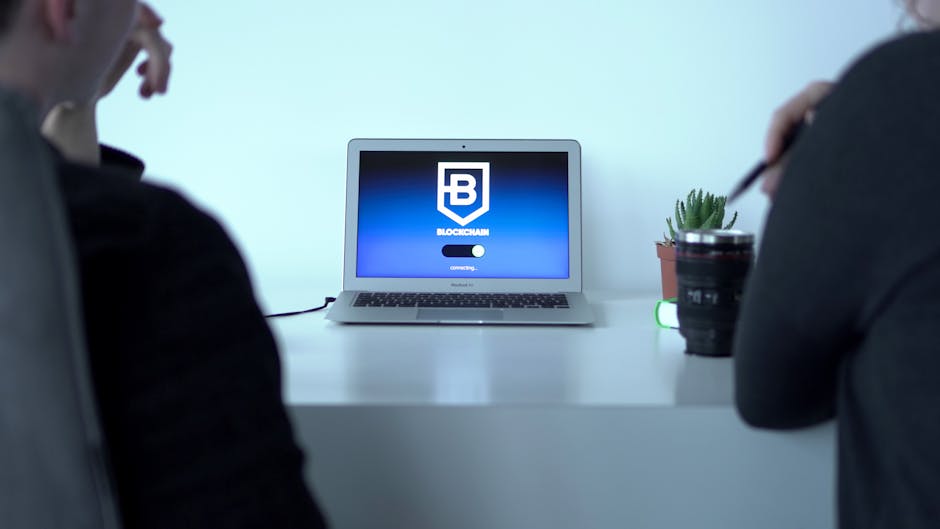
Connecting Chromecast to your TV via HDMI
So, you’ve bought yourself a shiny new Chromecast and you’re ready to take your TV watching experience to the next level. But how exactly do you connect this magical device to your TV via HDMI? Fear not, for I am here to guide you through this mystical process!
First things first, locate the HDMI port on your TV. It’s usually located at the back of your TV and looks like a small rectangular slot. Make sure you dust off any cobwebs or crumbs that may have gathered around the port because, you know, cleanliness is next to godliness!
Next, take the HDMI cable that came with your Chromecast and plug one end into the HDMI port on your TV. It should slide in smoothly, just like Cinderella’s foot fitting perfectly into the glass slipper. Now, connect the other end of the HDMI cable to your Chromecast device and wait for that satisfying click!
Once you’ve got everything hooked up, grab the remote control and turn on your TV. Select the HDMI input that corresponds to the port you plugged your Chromecast into and voila! You should now see the Chromecast setup screen on your TV, ready for you to work your magic and start streaming your favorite shows and movies. Happy casting, my friends!

Configuring network settings for seamless streaming
To ensure smooth streaming of your favorite shows, it’s important to have the right network settings in place. Here are a few tips to configure your network settings like a pro:
- Make sure your router is located in a central area of your home to ensure maximum coverage.
- Use a wired connection whenever possible for faster internet speeds.
- Check for any firmware updates for your router and install them regularly to keep everything running smoothly.
Additionally, consider setting up Quality of Service (QoS) on your router to prioritize streaming traffic over other internet activities. This will help prevent any buffering or lag while you’re binge-watching your favorite series.
Lastly, don’t forget to secure your network with a strong password to prevent any unwanted guests from mooching off your precious bandwidth. With these simple tweaks, you’ll be on your way to seamless streaming in no time!

Customizing your Chromecast settings for optimal performance
So, you’ve got your Chromecast all set up and ready to go, but are you getting the best performance out of it? Fear not, my friend, for I have some tips to help you customize your Chromecast settings for optimal performance!
First off, make sure your Chromecast is updated to the latest firmware. This will ensure that you’re getting all the latest features and bug fixes. To do this, simply go to your Chromecast settings and check for updates.
Next, take a look at your network settings. Is your Chromecast connected to a strong Wi-Fi signal? If not, consider moving it closer to your router or investing in a Wi-Fi extender. A strong connection is key to smooth streaming.
Lastly, consider adjusting your video quality settings. If you’re experiencing lag or buffering, try lowering the resolution to see if that helps. **Remember, it’s better to have smooth playback at a lower quality than constant interruptions at a higher quality.**

Troubleshooting common issues with Chromecast setup
So you’ve finally decided to set up your Chromecast and enter the world of seamless streaming. But alas, you’ve hit a few bumps along the way. Don’t worry, we’ve all been there! Here are some tips to troubleshoot those pesky common issues:
- First things first, make sure your Chromecast is plugged in correctly. Yes, we know it sounds obvious, but you’d be surprised how many people forget this step. Double-check those connections and give it a little wiggle just for good measure.
- Next, check your Wi-Fi connection. A poor connection can lead to lagging or buffering issues. It’s like trying to stream a movie with a dial-up connection – not fun. Make sure you’re close enough to your router and maybe even give it a little pep talk. You got this, Wi-Fi!
- If you’re still having trouble, try restarting your Chromecast. Sometimes all it needs is a little power nap to get back on track. Unplug it, count to ten, and plug it back in. Voilà, good as new!
And last but not least, if all else fails, don’t be afraid to reach out for help. Google support is just a quick Google search away (ironic, we know). They’re like the fairy godmothers of tech issues – waving their wands and fixing everything in sight. You got this, troubleshooter extraordinaire!
FAQs
How can I make sure my HDMI cable is properly connected to my Chromecast?
To ensure your HDMI cable is securely connected to your Chromecast, make sure it’s plugged into the HDMI port on your TV or other display device. Give it a gentle wiggle to make sure it’s snug, but don’t go overboard and risk damaging your precious electronics.
What’s the best way to set up my Chromecast with my Wi-Fi network?
Setting up your Chromecast with Wi-Fi is a piece of cake. Simply follow the on-screen instructions, enter your Wi-Fi password (maybe consider changing it from “password123” while you’re at it), and voilà! You’re ready to start streaming your favorite movies and shows.
My Chromecast isn’t showing up on my TV screen - what do I do?
Don’t panic – this is a common issue. Make sure your Chromecast is properly plugged into the HDMI port, double-check your Wi-Fi connection, and maybe give your TV a little pep talk for good measure. If all else fails, try restarting your Chromecast by unplugging it and plugging it back in.
Can I use my phone as a remote for my Chromecast?
Absolutely! It’s like having a magical wand in the palm of your hand. Simply download the Google Home app on your smartphone, connect it to your Chromecast, and start casting like a pro. Just try not to accidentally cast embarrassing photos from your camera roll to the big screen.
What’s the secret to mastering Chromecast and HDMI connections effortlessly?
Ah, the million-dollar question. The secret is simple - patience. Take your time, follow the instructions carefully, and don’t be afraid to ask for help if you get stuck. Before you know it, you’ll be a Chromecast wizard, effortlessly casting your favorite content with ease.
That’s a wrap!
Now that you’ve mastered the art of setting up your Chromecast and HDMI connections, say goodbye to tangled cords and confusing tech mishaps. Sit back, relax, and enjoy seamless streaming on all your devices. And remember, with great power (and a flawless setup) comes great binge-watching responsibility. Happy streaming!




