(Disclosure, I may receive a small referral fee when you make a purchase through links on this post.)
Welcome to the world of Chromecast, where setting up your new device is as effortless as trying to convince yourself that you don’t need another slice of cake (spoiler alert: you do). In this expert installation advice article, we’ll guide you through the ins and outs of getting your Chromecast up and running in no time, so you can spend less time troubleshooting and more time binging your favorite shows. So sit back, relax, and let us show you how to make setting up your Chromecast a piece of cake (pun intended).
Effortless Chromecast Setup Begins with Unboxing
As you eagerly tear open the box, you’ll find the sleek and shiny Chromecast device waiting to be unleashed. It’s like unearthing a treasure chest filled with endless entertainment possibilities!
Next, plug in the Chromecast to your TV and power it up. It’s as easy as pie and takes mere seconds. No need to break a sweat or call in reinforcements - you’ve got this under control!
Once your Chromecast is up and running, connect it to your Wi-Fi network. Simply follow the on-screen instructions and voila, you’re ready to start streaming your favorite shows, movies, and videos! It’s so simple, even a technophobe could do it.
With Chromecast, the hardest part is deciding what to watch. So sit back, relax, and let the effortless setup take you on a journey to entertainment paradise. Happy streaming!

Selecting the Ideal Location for Your Chromecast Device
So, you’ve finally decided to set up your Chromecast device! Congratulations on entering the world of seamless streaming and endless entertainment possibilities. Now, the next step is to choose the perfect spot in your home to place your Chromecast for optimal performance.
When selecting the ideal location for your Chromecast, consider the following factors:
Wi-Fi Signal Strength: Ensure that the chosen spot has a strong and stable Wi-Fi connection to prevent any buffering or interruptions while streaming your favorite shows and movies.Distance from TV: Place your Chromecast device within a reasonable distance from your TV to ensure a smooth connection and avoid any lagging issues.Power Source: Make sure that there is a nearby power source for your Chromecast device to stay powered up and ready to go whenever you want to watch something.
Remember, the key to a flawless streaming experience lies in finding the perfect home for your Chromecast. So, take your time, explore your options, and choose wisely. Happy streaming!
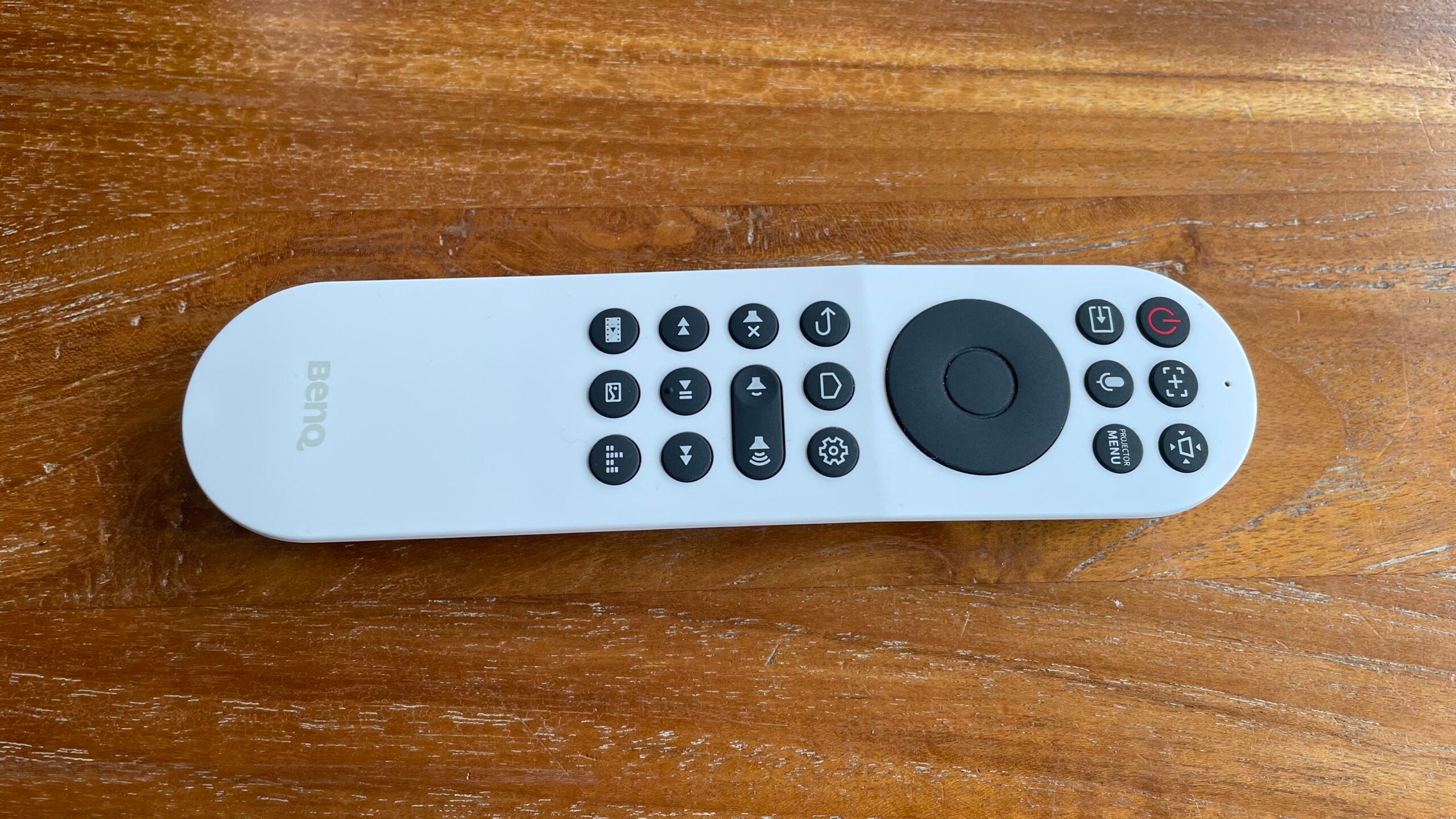
Connecting Chromecast to Your TV and Power Source
So, you’ve got your hands on a shiny new Chromecast and you’re ready to bring your TV to life with all the streaming goodness it has to offer. But first, you’ve got to connect it to your TV and power source. Don’t worry, it’s as easy as pie (well, maybe easier if you’re not great at baking).
To start, locate the HDMI port on the back of your TV. It’s usually labeled, so look for the little letters that spell out ”HDMI.” Once you’ve found it, plug your Chromecast into the port. And voila – you’re one step closer to streaming nirvana!
Next, you’ll need to power up your Chromecast. Simply plug the USB power cable into either a USB port on your TV or the included power adapter. And just like that, your Chromecast is getting the juice it needs to work its magic.
Now comes the fun part – turning on your TV and checking out all the cool features Chromecast has to offer. From casting videos and music to screen mirroring your favorite apps, the possibilities are endless. So sit back, relax, and enjoy the show with your newly connected Chromecast!

Downloading and Installing the Google Home App
So you’ve decided to join the cool kids club and get yourself a Google Home device. Well, congratulations on your tech-savvy decision! But before you can start commanding your new AI overlord, you’ll need to download and install the Google Home app. Here’s how you can do it:
First things first, head on over to the App Store or Google Play Store on your smartphone or tablet. Once you’re there, search for “Google Home” in the search bar. It should pop up as the first result, because, well, Google knows everything. Go ahead and hit that download button like it owes you money.
Now that you’ve got the app downloaded, it’s time to install that bad boy. Open up the app and follow the on-screen instructions. It’s a bit like performing a magic spell, but instead of making things disappear, you’re actually making your Google Home device appear in your home. Pretty cool, right? Don’t worry, Google is a benevolent wizard who won’t require you to sacrifice any goats.
Once the installation process is complete, you’ll be greeted with a warm welcome from your new digital assistant. It’s like being introduced to your new best friend, only this friend knows everything about you before you even tell them. So go ahead, bask in the glory of your technological marvel and start your journey into the realm of smart home living. Just don’t be surprised if your Google Home starts throwing some sass your way – after all, it’s just trying to keep you on your toes.

Setting up Your Chromecast Device in the Google Home App
So you’ve finally decided to join the 21st century and get yourself a Chromecast device. Congratulations! Now, let’s dive into the exciting world of setting up your new toy in the Google Home app.
First things first, make sure your Chromecast device is plugged in and connected to the same Wi-Fi network as your phone. Sounds simple, right? Well, you’d be surprised how many people mess this up. I mean, we’re not trying to cast spells here – just streaming some good old Netflix.
Next, open up the Google Home app on your phone and tap on the “+” icon to add a new device. Your Chromecast should pop up on the list - just give it a cute name like “Living Room TV” or ”The Black Hole of Netflix.”
Finally, follow the prompts on the screen to finish setting up your Chromecast. In no time, you’ll be casting cat videos from YouTube onto your TV like a pro. Who needs cable when you have a magic casting device, am I right?
Pairing Your Chromecast with Other Smart Devices
Have you ever wondered how to make your Chromecast even smarter? Well, wonder no more! By , you can unlock a whole new world of entertainment possibilities. So grab your popcorn and get ready to dive into the world of seamless streaming!
One of the easiest ways to enhance your Chromecast experience is by pairing it with smart speakers. Imagine being able to control your streaming with just the sound of your voice! With devices like Google Home or Amazon Echo, you can simply say “Hey Google, play the latest episode of my favorite show on Chromecast” and voilà! Your wish is its command.
But why stop at just smart speakers? You can also pair your Chromecast with smart lights to create the ultimate movie-watching ambiance. Set the mood with dimmed lights that automatically adjust to match the colors on your screen. It’s like having your own personal lighting designer for movie nights!
And let’s not forget about smart plugs! With a smart plug, you can schedule your Chromecast to turn on and off at specific times, so you never have to worry about accidentally leaving it on all night. It’s the perfect way to save energy and make your streaming experience even more convenient.
Troubleshooting Tips for Common Installation Issues
So you’ve hit a snag during your installation process, huh? Don’t worry, we’ve got your back! Here are some troubleshooting tips to help you tackle those pesky common installation issues:
- Double-check your connections: Make sure everything is plugged in properly. Trust us, sometimes it’s the simplest things that trip us up!
- Clear out the clutter: Is your installation pathway cluttered with unnecessary files or programs? Clean house, my friend!
- Restart, restart, restart: When in doubt, restart your system. It’s like hitting the reset button on life!
And if all else fails, remember the golden rule of troubleshooting: “When in doubt, Google it out!” There are plenty of forums and communities out there filled with people who have likely encountered the same issue. Don’t be afraid to ask for help – we’re all in this together!
FAQs
How can I avoid the dreaded “no signal” screen when setting up my Chromecast?
Don’t panic, take a deep breath, and try the classic IT solution: turning it off and on again. Unplug your Chromecast from the TV, give it a few seconds to cool off its digital heels, then plug it back in. If that doesn’t work, make sure your Wi-Fi signal is strong enough to reach your TV – no one likes a weak signal, not even your Chromecast.
What’s the secret to pairing my device with the Chromecast?
Ah, the age-old question of pairing – it’s like trying to find your prince charming at a crowded ball. Make sure your phone or computer is on the same Wi-Fi network as your Chromecast, then open up the app of your choice (Netflix, YouTube, etc.) and look for the little casting icon that looks like a TV with Wi-Fi waves. Click it, select your Chromecast, and voila! Your device and Chromecast are now as inseparable as peanut butter and jelly.
My Chromecast setup keeps freezing - what’s going on?
Freeze, you say? Sounds like your Chromecast is channeling its inner Elsa from Frozen. Before you start belting out ”Let It Go,” try rebooting your Wi-Fi router. Sometimes a good ol’ reset is all it takes to thaw out your Chromecast and get it back to seamless streaming. If that doesn’t work, check for any updates for both your Chromecast and the app you’re using – nobody likes an outdated device, not even your Chromecast.
Help! My TV isn’t recognizing my Chromecast – what do I do?
If your TV is playing hard to get with your Chromecast, it might be time to bring out the big guns: a factory reset. Don’t worry, it’s not as scary as it sounds. Hold down the button on your Chromecast for at least 25 seconds until the light on the device blinks, then release. This should reset your Chromecast to its factory settings and have your TV swooning over it in no time. If all else fails, maybe your TV just isn’t ready for a committed relationship with your Chromecast – it’s not you, it’s your TV.
Say goodbye to your TV struggles!
Congratulations, you are now a certified Chromecast setup guru! No more throwing remote controls in frustration or getting tangled in a mess of cables. With our expert installation advice, you’ll be streaming your favorite shows and music effortlessly in no time.
So go ahead, sit back, relax, and enjoy the seamless experience of Chromecast. Happy streaming!




