(Disclosure, I may receive a small referral fee when you make a purchase through links on this post.)
Are you tired of your boring old TV just sitting there, collecting dust and not doing much else? Well, fear not my fellow couch potatoes, because I am here to show you how to add some serious pizazz to your viewing experience. That’s right, we’re going to transform your TV into a sleek, high-tech entertainment hub with the help of Chromecast and Google Assistant. Strap in, grab your remote, and get ready to take your TV from drab to fab in just a few simple steps. Let’s dive in and upgrade that outdated boob tube into a modern marvel that will have all your friends green with envy.
Easy Steps to Enhance Your TV Viewing Experience
Are you tired of your TV viewing experience feeling lackluster? Well, fear not! With just a few simple tweaks, you can take your TV watching to a whole new level of enjoyment. Here are some :
- Upgrade your sound system: Investing in a good soundbar or surround sound system can make a world of difference in how you experience movies and TV shows. Feel the explosions in action scenes, hear the whispering in thrilling mysteries, and immerse yourself in the soundtrack of your favorite shows.
- Adjust your picture settings: Take some time to play around with the brightness, contrast, and color settings on your TV. Finding the perfect balance can make the colors pop and the images sharp, creating a more engaging viewing experience.
- Get cozy: Create a comfortable viewing environment by adding some throw pillows, blankets, and perhaps even a popcorn machine for those movie nights. The more relaxed you are, the more you can fully enjoy the show or movie without distractions.
Remember, enhancing your TV viewing experience doesn’t have to be complicated or expensive. Just a few simple changes can make a big difference in how you enjoy your favorite entertainment. So sit back, relax, and let the binge-watching begin!
Setting Up Chromecast: The Basics
So, you’ve decided to take the plunge and set up a Chromecast. Congratulations, brave warrior. But before you embark on this perilous journey, let’s go over some basic tips and tricks to ensure a smooth setup process.
First things first, make sure you have all the necessary equipment ready to go. You’ll need a Chromecast device, a TV with an HDMI port, a stable Wi-Fi connection, and a mobile device or computer to control the Chromecast.
Once you’ve gathered your tools, it’s time to dive in. Plug the Chromecast into your TV’s HDMI port and connect the power cable. Now, sit back and relax as the Chromecast boots up like a tiny, technological phoenix rising from the ashes.
Next, follow the on-screen instructions to connect your Chromecast to your Wi-Fi network. It’s as easy as pie… unless you’re allergic to pie, in which case, it might be slightly more difficult. But fear not, brave warrior! You can do it!

Connecting Chromecast to Your TV and Wi-Fi Network
So, you’ve finally decided to join the 21st century and connect your Chromecast to your TV and Wi-Fi network. Congratulations! You’re about to enter a whole new world of streaming possibilities.
First things first, grab your Chromecast and plug it into one of the HDMI ports on your TV. Make sure to connect the power cable as well - it’s not going to magically power itself!
Next, turn on your TV and switch to the HDMI input that you plugged your Chromecast into. You should see the Chromecast setup screen - hooray, progress!
Now, it’s time to connect your Chromecast to your Wi-Fi network. Grab your phone or laptop and open the Google Home app. Follow the on-screen instructions, and in no time, you’ll be streaming to your heart’s content.

Utilizing Google Assistant for Hands-Free Control
Imagine a world where you can control your entire life with just the sound of your voice. Thanks to Google Assistant, that dream is now a reality! No more fumbling with your phone or computer – just sit back, relax, and let Google Assistant handle everything for you.
From setting reminders to sending texts, Google Assistant has got you covered. Need to turn on the lights in your living room? Just say the magic words and watch as your room transforms into a cozy oasis. Want to know the weather forecast for tomorrow? Google Assistant has all the answers – no need to even lift a finger!
And the best part? You can even use Google Assistant to entertain yourself. Ask it to tell you a joke or play your favorite song, and you’ll be laughing and dancing in no time. The possibilities are endless when you have Google Assistant by your side.
So, say goodbye to the days of manual tasks and hello to a hands-free world of convenience. With Google Assistant, the future is now, and it’s never been easier to take control of your life.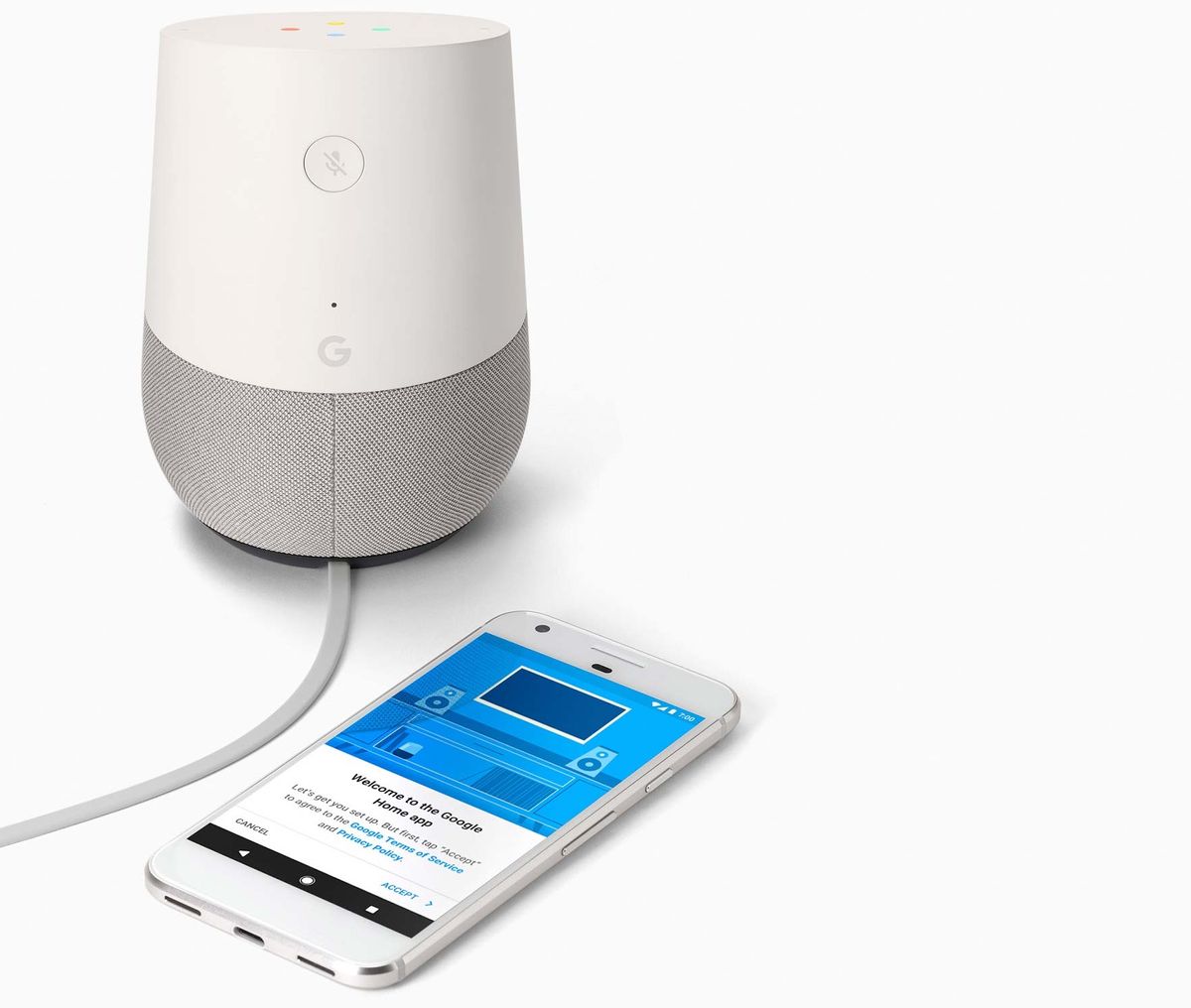
Enhancing Your Smart Home Setup with Chromecast and Google Assistant
So, you’ve finally decided to take the plunge and transform your humble abode into a fully-fledged smart home. Congratulations! With the wonders of Chromecast and Google Assistant at your fingertips, the possibilities are endless. Here are a few tips and tricks to help you enhance your smart home setup like a pro.
First things first, make sure you have all the necessary devices set up and ready to go. From smart bulbs and thermostats to security cameras and speakers, the more gadgets, the merrier! With Chromecast, you can easily stream your favorite shows, movies, and music from your phone or laptop to your TV or speakers with just a tap of a button.
Next, dive into the wide world of Google Assistant and discover all the amazing things it can do for you. From setting timers and reminders to controlling your smart devices with just your voice, Google Assistant is like having a personal butler at your beck and call. Want to dim the lights, play some relaxing music, and set the mood for a cozy night in? Just ask Google Assistant to do it for you!
And let’s not forget about the countless smart home apps and integrations available to take your setup to the next level. Whether you’re a fan of smart plugs, door locks, or even robot vacuums, there’s a world of possibilities waiting to be explored. So go ahead, embrace the future of home automation with Chromecast and Google Assistant, and watch as your home becomes smarter and more efficient than ever before!
Troubleshooting Common Issues with Chromecast and Google Assistant Integration
So, you’ve upgraded your home entertainment system with the latest and greatest gadgets — Chromecast and Google Assistant. But alas, you’re encountering some pesky issues that are preventing you from fully enjoying the seamless integration between the two. Fear not, dear tech-savvy friend, for we have some tips and tricks to help you troubleshoot these common problems.
First things first, let’s address the issue of casting lag. If you’re experiencing delays or buffering when casting content from your device to your TV via Chromecast, try these solutions:
- Make sure your internet connection is strong and stable.
- Ensure that your Chromecast and device are connected to the same Wi-Fi network.
- Restart your router and modem to refresh the connection.
Next up, let’s tackle the problem of Google Assistant not recognizing your commands or responding accurately. Here are some tips to improve its performance:
- Speak clearly and enunciate your words when giving commands.
- Check that your Google Assistant is set up and synced with your Chromecast correctly.
- Try retraining your Google Assistant’s voice recognition to enhance its accuracy.
Remember, technology can be a fickle friend, but with a little troubleshooting and some patience, you’ll be back to binge-watching your favorite shows and controlling your smart home with ease. Happy streaming!
FAQs
What is Chromecast and Google Assistant?
Think of Chromecast as a magic wand that turns your old TV into a smart TV. It allows you to stream content from your phone or laptop directly onto your TV screen. And Google Assistant? Well, it’s like having a personal assistant right in your living room. Just ask it to play your favorite show, and voila!
How do I set up Chromecast?
Setting up Chromecast is as easy as pie. Simply plug the device into your TV’s HDMI port, connect it to your Wi-Fi network, and download the Chromecast app on your phone. Follow the on-screen instructions, and you’ll be casting in no time!
Can I use Google Assistant with Chromecast?
Absolutely! Pairing Google Assistant with Chromecast is a match made in tech heaven. Just link your Google account to both devices, and you’ll be able to control your TV with voice commands. Say goodbye to fumbling for the remote!
What can I do with Chromecast and Google Assistant?
The possibilities are endless! You can stream your favorite shows, movies, and music from popular apps like Netflix, YouTube, and Spotify. You can also control your smart home devices, set reminders, and even ask Google Assistant random trivia questions for a good laugh.
Is it worth upgrading my TV with Chromecast and Google Assistant?
Absolutely! Transforming your TV with Chromecast and Google Assistant is like giving it a new lease on life. You’ll never have to worry about missing out on the latest content or struggling to find the right remote again. Plus, the added convenience and entertainment options are totally worth it!




