(Disclosure, I may receive a small referral fee when you make a purchase through links on this post.)
Picture this: you’ve got your favorite playlist queued up, the snacks are ready, and you’re just about to hit play on your latest Netflix binge. But wait – where’s the sound?! Fear not, dear reader, for we have the ultimate solution to your audio woes. Introducing the Chromecast Audio, the unsung hero of your entertainment setup. In this complete guide, we’ll take you through every step of setting up this magical device, so you can sit back, relax, and enjoy all your favorite tunes and shows with the sound they truly deserve. Say goodbye to silent movie nights and hello to the sweet sounds of success – welcome to the wonderful world of Chromecast Audio!
How to Connect Chromecast Audio to Your Speaker System
So, you’ve got yourself a fancy Chromecast Audio device and you’re ready to take your audio game to the next level by connecting it to your speaker system. Well, fear not, my friend, for I am here to guide you through this technological maze. Follow these simple steps and before you know it, you’ll be blasting your favorite tunes like a pro.
Step 1: First things first, make sure your Chromecast Audio is plugged into a power source and connected to the speaker system you want to use. No, you can’t just magically make it work by wishing really hard, although that would be pretty cool if it did.
Step 2: Open up the Google Home app on your phone or tablet. If you don’t have it, go download it now. Don’t worry, I’ll wait. Got it? Good. Now, follow the prompts to set up your Chromecast Audio device and connect it to your Wi-Fi network. It’s like magic, but with more buttons involved.
Step 3: Once your Chromecast Audio is all set up and connected to your network, it’s time to pair it with your speaker system. Simply tap the Devices icon in the Google Home app, select your Chromecast Audio device, and then choose the speaker you want to stream to. Voila! You’re now ready to rock out to your favorite jams in style.

Downloading and Setting Up the Google Home App
So, you’ve finally decided to take the plunge and enter the wonderful world of smart homes with the Google Home App. Congratulations! You’re about to open the door to a whole new realm of laziness and convenience – and I mean that in the best way possible.
First things first, you need to download the app. This is a crucial step, so don’t mess it up. Head over to the App Store or Google Play Store on your phone, type in “Google Home App” in the search bar, and hit that download button like your life depends on it. Once it’s done, pat yourself on the back for a job well done.
Now comes the fun part – setting up the app. Open it up and brace yourself for a journey filled with excitement and technical wizardry. Follow the on-screen instructions like your phone’s GPS is guiding you through a maze (minus the creepy voiceover). Connect your smart devices, customize your settings, and explore the endless possibilities that await you.
And that’s it, folks! You’re now officially a member of the Google Home App club. Sit back, relax, and bask in the glory of your newfound tech-savvy status. Who needs to lift a finger when you’ve got a virtual assistant at your beck and call? Time to turn your home into the smartest place on the block – all thanks to a little app that packs a big punch.
Connecting Your Chromecast Audio to Wi-Fi
So, you’ve got your hands on a fancy new Chromecast Audio and you’re ready to start streaming those sick beats from your favorite playlist. But, wait – before you can turn your living room into a bumpin’ dance party, you need to connect your Chromecast Audio to Wi-Fi.
Not to worry, my tech-savvy friend! I’m here to guide you through this process with the precision of a seasoned DJ dropping the perfect beat. Just follow these simple steps:
- First things first – plug that bad boy into a power source and hook it up to your speaker system. We can’t have you rockin’ out in silence, now can we?
- Next, open up the Google Home app on your smartphone or tablet. It’s like your backstage pass to all things Chromecast Audio.
- Tap on the Devices icon in the top right corner, select your Chromecast Audio device, and then hit the Settings gear icon. This is where the magic happens, my friend.
Now, it’s time to get down to business. Navigate to the Wi-Fi section within the device settings and select your home Wi-Fi network. Enter the password like a secret code to a VIP party and voila - your Chromecast Audio is now connected to Wi-Fi! Time to crank up the volume and let the music take control.
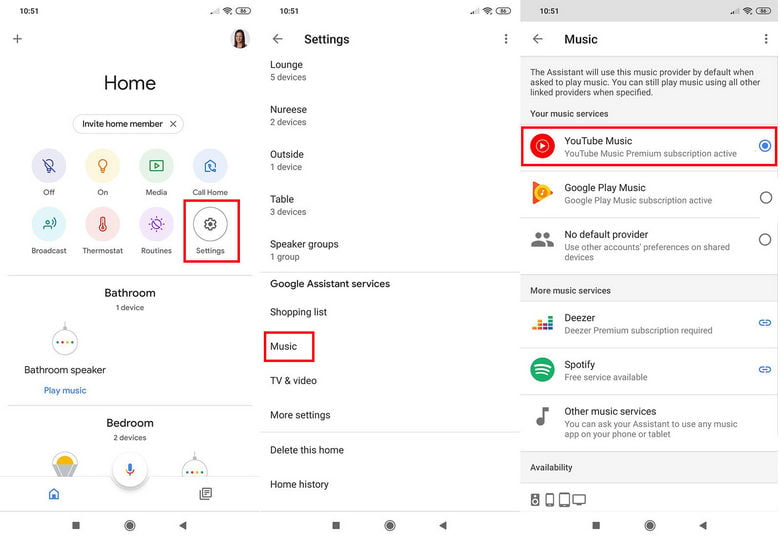
Using the Google Home App to Stream Music
So you’ve got your hands on a Google Home device and you’re ready to rock out to your favorite tunes. But wait, how do you actually stream music through it? Don’t worry, the Google Home app is here to save the day!
With the Google Home app, you can easily connect your device to popular music streaming services like Spotify, Pandora, and Google Play Music. Simply open the app, select the music service of your choice, and start jamming out to your favorite tracks.
Not sure what to listen to? No problem! The Google Home app also has a nifty feature called “Recommended For You” that suggests music based on your listening habits. Say goodbye to endlessly scrolling through playlists in search of the perfect song!
And if you’re looking to take your music listening experience to the next level, the Google Home app allows you to create custom playlists, control the volume, and even group multiple Google Home devices together for a house party like no other. Let the music play and let the good times roll!

Optimizing Audio Playback Settings on Chromecast Audio
Alright, so you’ve got your hands on a shiny new Chromecast Audio and you’re ready to rock out to your favorite tunes. But wait, before you start blasting those beats, let’s make sure you’ve optimized your audio playback settings for the ultimate listening experience!
First things first, check your network connection. Make sure your Chromecast Audio is connected to the same Wi-Fi network as your smartphone or computer. You don’t want any pesky interruptions ruining your jam session!
Next, let’s talk about sound quality. Want to take your audio to the next level? Enable high-quality audio streaming in the settings menu. Trust us, your ears will thank you.
Oh, and don’t forget about guest mode! This handy feature allows your friends to easily connect to your Chromecast Audio without having to log into your Wi-Fi network. It’s perfect for impromptu dance parties or jam sessions with your buds.
Grouping Multiple Chromecast Audio Devices for Whole-Home Audio
So you’ve got multiple Chromecast Audio devices scattered around your home and you want to take your whole-home audio game to the next level? Well, buckle up because we’re about to show you how to group those bad boys together for the ultimate auditory experience!
First things first, make sure all your Chromecast Audio devices are connected to the same Wi-Fi network. Once that’s sorted, open up your favorite music streaming app on your mobile device and look for the “Cast” icon. Tap that bad boy and select the Chromecast Audio devices you want to group together. You can mix and match devices based on room, speaker setup, or just to show off your tech-savvy skills.
Once you’ve selected your devices, give your group a name that screams “I am the master of sound” – something like “The Awesome Sound Brigade” or “The Melodic Avengers” should do the trick. Now hit play and bask in the glory of synchronized tunes that follow you from room to room. You’ll feel like a DJ at a house party, except you can change the music without anyone yelling at you to put on some Beyoncé.
And don’t forget to take advantage of multi-room audio controls, like adjusting volume levels or skipping tracks across all your grouped devices simultaneously. It’s a power trip like no other, and your neighbors will be wondering how you managed to turn your humble abode into a high-tech audiophile’s dream. Embrace the music, my friend, and let your whole-home audio system transport you to a world where the bass is always bumping and the treble is always on point.
Troubleshooting Common Issues with Chromecast Audio Setup
So you’ve taken the plunge and decided to set up your new Chromecast Audio – congratulations! But, alas, it seems that the universe has other plans for you and you’re encountering some common issues along the way. Fear not, fellow audio enthusiast, for we are here to help you troubleshoot your problems like Sherlock Holmes solving a mystery!
First things first, let’s make sure your Chromecast Audio is actually connected to your Wi-Fi network. Double check your network settings and ensure that your device is within range of your router. If all else fails, try turning it off and on again - because let’s face it, that seems to be the golden rule of troubleshooting in the tech world.
Next up, if you’re experiencing playback issues, make sure that your audio source is properly connected to your Chromecast Audio. Check all your cables and connections to ensure everything is snug and secure. And remember, sometimes a little bit of good old-fashioned cable wiggling can go a long way!
And finally, if all else fails and you’re still encountering issues, don’t be afraid to reach out for help. The Chromecast Audio community is full of helpful and knowledgeable folks who have probably encountered the same problems you’re facing. So don’t be shy – dive into those forums and ask for assistance. After all, we’re all in this together!
FAQs
How do I set up Chromecast Audio?
First, make sure you have all the necessary equipment: a Chromecast Audio device, a power source, and a compatible speaker or sound system. Simply plug in the Chromecast Audio to the speaker’s aux input, connect the power source, and use the Google Home app to set up the device.
Can I use Chromecast Audio with any speaker or sound system?
As long as the speaker or sound system has an aux input or RCA input, you should be able to use Chromecast Audio with it. However, keep in mind that not all speakers are compatible, so it’s best to check before purchasing.
What can I do with Chromecast Audio?
With Chromecast Audio, you can stream music from your phone, tablet, or computer directly to your speaker or sound system. You can also create multi-room audio setups and control playback with your voice using Google Assistant. It’s like having a personal DJ in your pocket!
Is Chromecast Audio easy to use?
Absolutely! Setting up Chromecast Audio is a breeze, and once it’s up and running, it’s as simple as selecting your speaker from the list of available devices in your favorite music app. You’ll be rocking out in no time!
That’s a wrap on setting up Chromecast Audio!
Phew! Congratulations on making it through the complete guide to setting up Chromecast Audio. Now that you’re all set up and ready to rock out to your favorite tunes, the only thing left to do is turn up the volume and enjoy the music. Say goodbye to tangled cords and hello to seamless wireless streaming. Happy casting, my friend!




