(Disclosure, I may receive a small referral fee when you make a purchase through links on this post.)
Unleash the true power of your TV with the ultimate sidekick – Chromecast! Gone are the days of squinting at your tiny phone screen to watch funny cat videos or struggling to find a decent stream of that must-watch series. With Chromecast, your entertainment options are limitless, just like your potential for accidentally setting it up wrong. But fear not, dear reader! We’re here to guide you through the perilous waters of technology with a quick and painless step-by-step guide to setting up your new best friend, Chromecast. Say goodbye to frustration and hello to seamless streaming in no time!
Navigating to the Chromecast Setup Page
So you’ve finally decided to set up your Chromecast and join the world of streaming entertainment. Congratulations on taking the plunge! Now, it’s time to navigate to the Chromecast setup page and get things rolling. Here’s a guide to help you navigate the treacherous waters of technology:
First things first, grab your trusty remote and turn on your TV. Take a deep breath and resist the urge to throw the remote at your screen when you can’t find the right input. Remember, violence is never the answer…unless you’re dealing with a particularly stubborn piece of technology.
Next, grab your smartphone or laptop and open your preferred web browser. Type in the following URL in the address bar: www.google.com/chromecast/setup. This will take you to the magical land of Chromecast setup, where dreams come true and streaming becomes a reality.
Once you’ve landed on the setup page, follow the on-screen instructions to connect your Chromecast to your Wi-Fi network. It may seem daunting at first, but fear not! You’ll be a pro in no time. Just remember to breathe, stay calm, and embrace the chaos that is technology.
Selecting Your Device and Language Preferences
So, you’re ready to customize your device and language preferences? Great choice! Let’s talk about how you can make your device truly your own – starting with selecting the perfect language for you.
First things first – choose a language that speaks to you (pun intended). Do you want to keep it traditional with English? Or maybe spice things up with a little French or Spanish? The world is your oyster, so pick a language that makes your device feel like an extension of yourself.
Next up, let’s talk device preferences. Are you Team iPhone or Team Android? Do you prefer the sleek design of a MacBook or the customizability of a PC? Whatever your preference, make sure you choose a device that not only fits your lifestyle but also brings you joy every time you use it.
Remember, your device and language preferences are a reflection of you – so have fun with it! Whether you’re coding in Python or scrolling through memes in Japanese, make sure your choices bring a smile to your face every time you power up your device. Happy customizing!

Connecting Your Chromecast to a Wi-Fi Network
So, you’ve got your shiny new Chromecast and you’re ready to start streaming all your favorite shows and movies. But wait, how do you connect this bad boy to your Wi-Fi network? Don’t worry, we’ve got you covered with some easy steps to get you up and running in no time!
First things first, make sure your Chromecast is plugged into your TV and powered on. Next, grab your trusty smartphone or tablet and open up the Google Home app. This is where all the magic happens, folks!
Once you’re in the Google Home app, navigate to the Devices tab and select your Chromecast from the list. From there, you’ll see an option to set up your Wi-Fi network. Just follow the on-screen instructions and you’ll be connected in no time!
And just like that, you’re ready to start casting all your favorite content to the big screen. Sit back, relax, and enjoy the show with your Chromecast seamlessly connected to your Wi-Fi network. Happy streaming, friends!

Setting Up Google Home and Linking Your Chromecast
So you’ve decided to join the cult of Google Home and Chromecast users, huh? Welcome to the dark side, my friend. But don’t worry, we have Oreos and endless streaming options. Let’s get you all set up so you can start binging your favorite shows and controlling your smart home with just your voice – because who needs to lift a finger anymore?
First things first, make sure you have your Google Home device powered up and ready to go. Plug it in, connect it to your Wi-Fi, and give it a cute name like ”Jeeves” or “Siri’s Worst Nightmare.” Next, download the Google Home app on your smartphone – trust me, this app is going to become your new best friend (besides your Google Home, of course).
Now, onto the fun part – linking your Chromecast to your Google Home. It’s like a match made in tech heaven. Simply open the Google Home app, tap on the “+” at the top left, then tap “Set up device” and select “New device.” Follow the on-screen instructions to link your Chromecast to your Google Home, and voila! You’re one step closer to living your best lazy life.
And just like that, you’re officially a Google Home and Chromecast pro. Sit back, relax, and let your new tech overlords take care of everything for you. Welcome to the future, my friend – we’ve been waiting for you.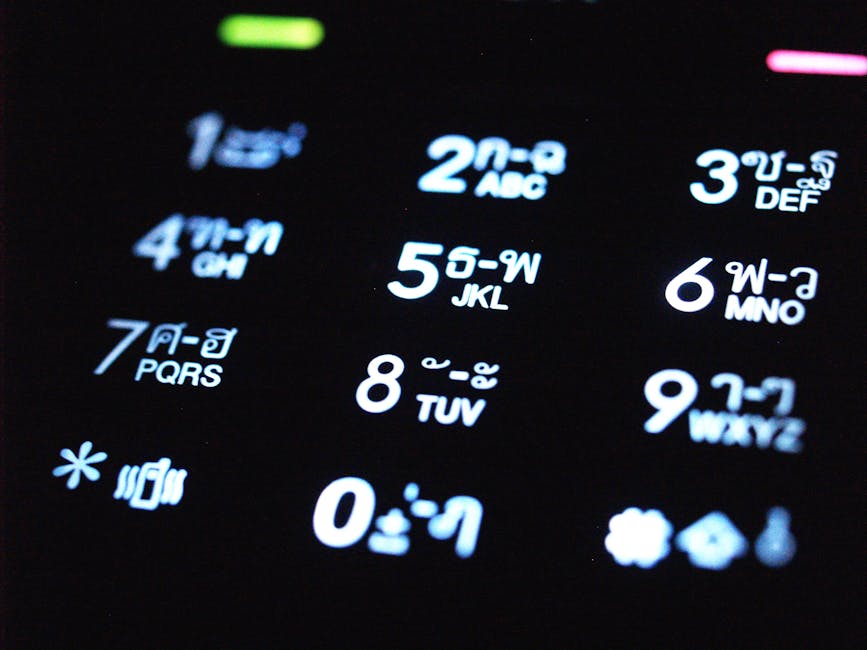
Customizing Your Display Settings
So you’ve finally decided to dive into the world of ? Congratulations! Get ready to make your screen pop with personality and pizzazz. Here are a few tips to get you started on your journey to display domination:
First things first, let’s talk wallpaper. Who needs a boring default background when you can have a majestic mountain range, a cute kitten, or a hilarious meme staring back at you all day long? Get a wallpaper that speaks to your soul and reflects your unique sense of style.
Next up, let’s jazz up those icons. Tired of the same old boring folder icons cluttering up your desktop? Spice things up by customizing them with your favorite colors, shapes, or images. Organize your files in style and make your desktop the envy of all your friends.
And finally, let’s talk about themes. Breathe new life into your display by applying a custom theme that matches your mood or interests. Whether you’re feeling dark and mysterious or bright and cheerful, there’s a theme out there that’s perfect for you. Embrace your inner design guru and make your display truly your own.
Choosing Apps to Stream Content From
So, you’ve decided to take the plunge into the world of streaming content. Good for you! But now comes the daunting task of choosing which apps to use for all your binge-watching needs. Don’t worry, I’ve got your back with some top-notch recommendations.
First up, we have Netflix. Ah, the classic go-to for streaming all your favorite shows and movies. With a vast library of content and original series, you’ll never run out of things to watch. Plus, who doesn’t love a good Netflix and chill session?
Next on the list is Hulu. Offering a mix of current TV shows, classic favorites, and original content, Hulu is perfect for those who want a little bit of everything. And with the option to add on premium channels like HBO and Showtime, you’ll never be lacking in entertainment.
And let’s not forget about Disney+. Whether you’re a die-hard Marvel fan, a Star Wars aficionado, or just love a good animated movie, Disney+ has something for everyone. With exclusive access to all things Disney, Pixar, Marvel, Star Wars, and more, you’ll feel like a kid again in no time.
Testing Your Chromecast to Ensure it is Working Properly
So you’ve finally gotten your hands on a shiny new Chromecast and you’re ready to start streaming your favorite shows and movies. But before you dive in, it’s important to make sure that your Chromecast is working properly. Here are a few tips to help you test it out:
First things first, double-check that your Chromecast is properly connected to your TV and plugged in. It may sound obvious, but you’d be surprised how many people forget this step! If everything is connected correctly, you should see the Chromecast logo on your TV screen.
Next, try casting a video from your smartphone or computer to your Chromecast. If everything is working properly, the video should start playing on your TV without any issues. If you’re having trouble, double-check that your devices are connected to the same Wi-Fi network and that your Chromecast is set up correctly in the Google Home app.
If all else fails, try restarting your Chromecast by unplugging it for a few seconds and then plugging it back in. Sometimes a simple reboot is all it takes to get things back on track. And if all else fails, don’t be afraid to reach out to Google’s customer support for help. Remember, the goal is to get your Chromecast up and running so you can start enjoying all the content your heart desires!
FAQs
How do I physically set up my Chromecast?
First things first, make sure you have a spare HDMI port on your TV because that’s where your Chromecast will go. Once you’ve got that sorted, just plug in your Chromecast, connect the USB power cable, and voilà! You’re all set.
How do I connect my Chromecast to Wi-Fi?
Setting up Wi-Fi on your Chromecast is as easy as pie! Just use the Google Home app on your phone to find and connect to your Chromecast. Make sure you enter the correct Wi-Fi password (we’ve all been there) and you’re good to go!
How do I cast content to my Chromecast?
Now comes the fun part – casting your favorite shows and movies to your Chromecast! Simply open the app you want to cast from, look for the cast icon, tap it, and select your Chromecast. Sit back, relax, and enjoy the show!
Do I need to have Google Home to use Chromecast?
While having Google Home can enhance your Chromecast experience, it’s not a requirement. You can still use your phone or tablet to cast content to your Chromecast without any issues. So don’t worry, you’re not missing out on all the fun!
Can I use my Chromecast with a non-smart TV?
Absolutely! Chromecast is a game-changer for non-smart TV owners. Just plug it into your TV’s HDMI port, connect to Wi-Fi, and start casting. Who needs a smart TV when you’ve got a trusty Chromecast by your side?
Now go forth and Chromecast like a pro!
Congratulations on successfully setting up your Chromecast device! You’ve now unlocked a world of endless streaming possibilities, from binge-watching your favorite shows to turning your living room into an epic karaoke party zone.
Don’t forget to show off your newfound Chromecast skills to your friends and family. They’ll be impressed by your tech-savvy ways and might even invite you over for movie nights just so you can work your magic.
So grab that popcorn, kick back, and enjoy the endless entertainment that your Chromecast has to offer. And remember, when in doubt, just give it a good old-fashioned reboot. Happy streaming!




