(Disclosure, I may receive a small referral fee when you make a purchase through links on this post.)
Are you tired of contorting yourself into a human pretzel every time you want to show a funny cat video on your TV? Fear not, my friends, because the magical device known as Chromecast is here to save the day! Say goodbye to complicated cords and confusing settings, because with Chromecast, screen mirroring is as easy as pie (and who doesn’t love pie?) So sit back, relax, and let the technology do all the heavy lifting for you.
Setting up Chromecast for Screen Mirroring
So, you’ve decided to take the plunge and set up your Chromecast for screen mirroring. Congratulations! You’re about to enter the wonderful world of casting your favorite shows, movies, and embarrassing karaoke videos straight from your device to the big screen. It’s like magic, but with less abracadabra and more Wi-Fi.
First things first, make sure your Chromecast and TV are both plugged in and powered on. It’s amazing what a little electricity can do for a relationship, am I right? Once everything is good to go, grab your device and open up the Google Home app. It’s like the secret handshake to Chromecast, except there’s no actual handshaking involved. Just tap, tap, tap away until you find the screen mirroring option.
Next, select your Chromecast from the list of devices and watch in awe as your screen magically appears on the TV. It’s like a mini-me version of your device, but on steroids. Now you can watch cat videos, stalk your ex’s Instagram, or show off your high score in Candy Crush Saga in all its glory on the big screen. The possibilities are endless!
And there you have it, is easier than trying to assemble IKEA furniture without swearing. So go forth, fellow caster, and embrace the power of screen mirroring. Just don’t forget to unplug your Chromecast when you’re done, unless you want your TV to randomly display your embarrassing browser history to unsuspecting guests. That’s a whole other kind of casting we don’t want to get into!
Connecting Chromecast to Your TV
So, you want to connect your Chromecast to your TV and join the world of endless streaming possibilities? Let’s make sure you don’t get tangled in cables and end up in a tech support nightmare!
First things first, locate that precious Chromecast device hiding in your junk drawer or wedged behind the couch cushions. Once you rescue it, take a moment to marvel at its sleek design and small size. It’s like a tiny superhero ready to leap into action and save you from the boredom of regular TV channels.
Next, grab your TV remote and find the HDMI port. It’s usually in the back, hiding among a jungle of cables. Plug in your Chromecast and feel the satisfying click as it connects to your TV like a puzzle piece finding its match. Make sure to power it up with the USB cable provided, because even tech superheroes need some juice to work their magic.
Now, it’s time to set up your Chromecast on your phone or computer. Download the Google Home app, follow the on-screen instructions, and voila! Your TV is now transformed into a portal to a universe of movies, TV shows, and cat videos. Sit back, relax, and let the streaming adventures begin!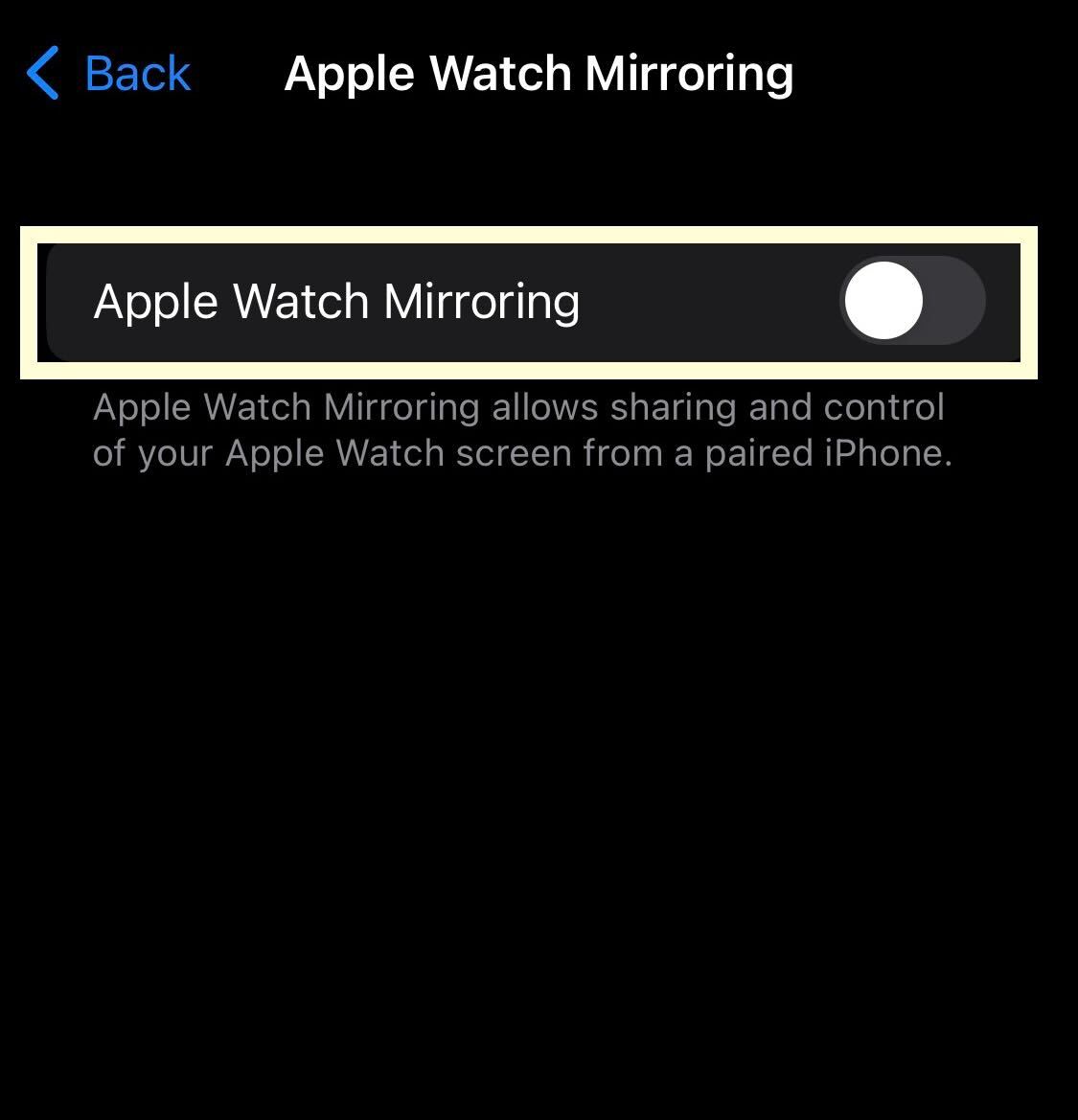
Choosing the Device to Mirror
So, you want to mirror your device to a bigger screen, huh? Well, let’s make sure you choose the right one! Here are a few things to consider before making your selection:
- Screen Size: Do you want to feel like you’re watching a movie on a jumbo screen or just casually browsing your device? Think about how big or small you want the screen to be.
- Compatibility: Make sure the device you choose is compatible with your phone, tablet, or computer. You don’t want to end up with a fancy paperweight.
- Resolution: Are you all about that crystal-clear HD display or are you okay with a more budget-friendly option? Consider the resolution of the device before making your decision.
Now, let’s get down to the nitty-gritty details. Remember, you’re not just choosing a device to mirror – you’re choosing your new streaming BFF! So, take your time, do your research, and make sure you pick the perfect match for all your mirroring needs. Happy streaming, folks!

Initiating the Screen Mirroring
To initiate screen mirroring, you need to follow a few simple steps that will make you feel like a tech wizard in no time. First, grab your device and ensure it’s turned on and ready to rock. Then, navigate to the settings menu and locate the screen mirroring option. It’s like finding the golden ticket in a chocolate bar – except instead of getting a tour of a whimsical factory, you get to see your phone’s display on a bigger screen.
Next, once you’ve found the screen mirroring option, tap on it like you’re trying to awaken a sleeping dragon. A list of available devices will magically appear before your very eyes. Choose the device you want to mirror to, and voila! Your screen will now be mirrored on the other screen like a reflection in a funhouse mirror.
Now, you can sit back and enjoy the fruits of your labor. Whether you’re watching cat videos on a giant TV or showcasing your latest PowerPoint presentation to a room full of coworkers, screen mirroring has never been easier. So go forth, brave tech explorer, and conquer the world of mirrored screens with boldness and finesse!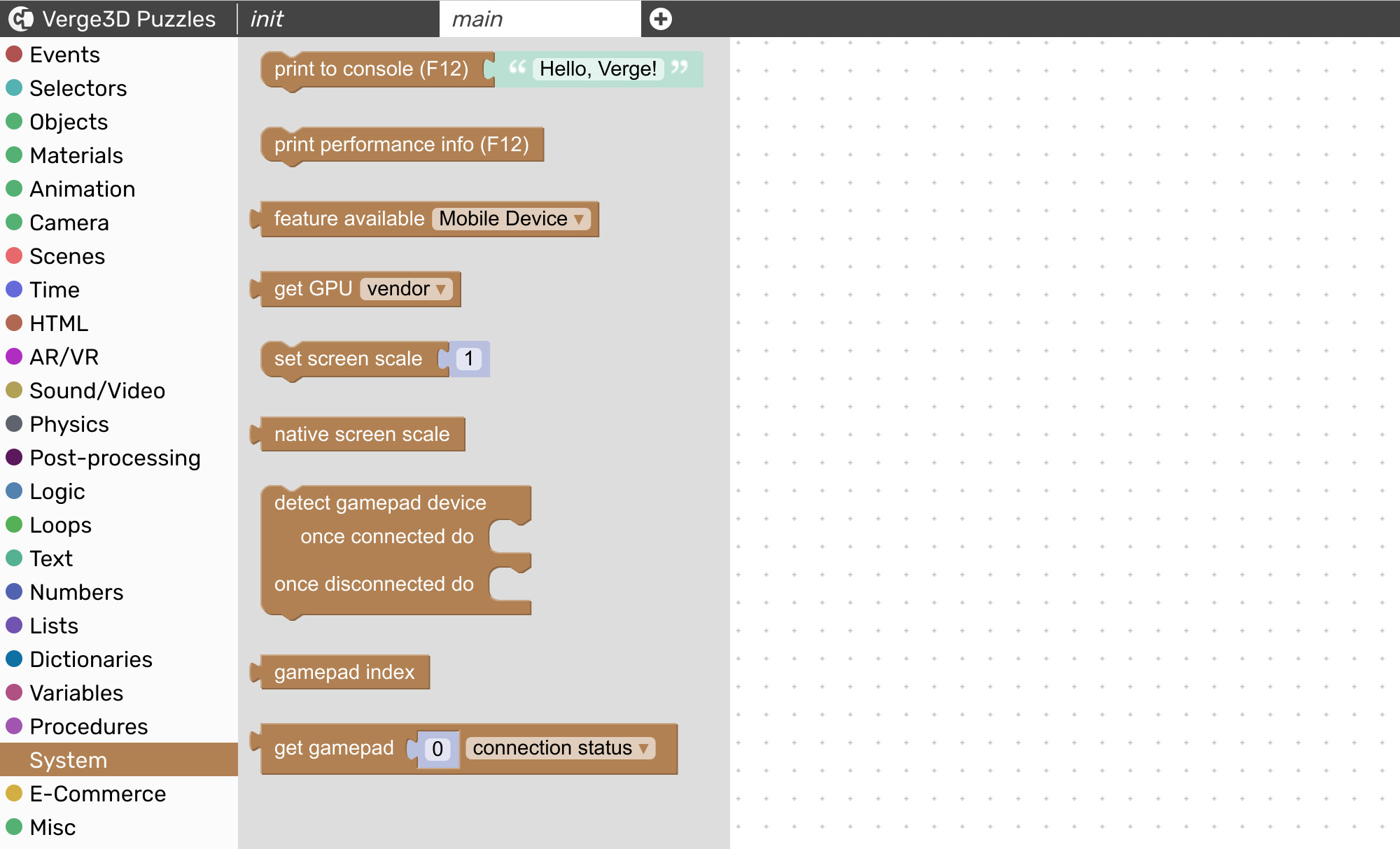
Adjusting Settings for Optimal Performance
So, you’ve decided it’s finally time to optimize your device for the best performance possible. Well, look no further because we’ve got all the tips and tricks to help you do just that!
First things first, let’s tackle those pesky background apps. You know, the ones that are always running and eating up your precious resources. **Go into your settings and disable any unnecessary apps** that are constantly running in the background – your device will thank you later!
Next up, let’s talk about display settings. **Adjust the brightness and contrast levels** to a comfortable setting that won’t strain your eyes but will also help conserve battery life. Don’t forget to **turn on the adaptive brightness feature** so your device can automatically adjust the display settings based on your environment.
Lastly, let’s not forget about storage. **Clear out any unused apps, photos, or files** that are taking up valuable space on your device. Trust me, your device will run much smoother with a little extra storage breathing room.
Enjoying Seamless Screen Mirroring Experience
The Joy of Seamless Screen Mirroring
Have you ever tried to mirror your screen, only to end up in a tangled mess of wires and frustration? Fear not, for we have the solution to all your screen mirroring woes! With our cutting-edge technology, experiencing seamless screen mirroring has never been easier.
Picture this: You’re watching your favorite show on your phone, but suddenly feel the urge to watch it on a bigger screen. With just a tap of a button, your screen effortlessly mirrors onto your TV without any glitches or delays. Say goodbye to the days of pixelated displays and frozen screens!
Whether you’re giving a presentation at work or sharing photos with friends, our screen mirroring technology ensures a smooth and hassle-free experience every time. And the best part? You can do it all without having to deal with a rat’s nest of cords and cables. It’s like magic, but without the disappearing act!
So why settle for anything less than perfection when it comes to screen mirroring? Join the ranks of the effortlessly connected and embrace the joy of seamless screen mirroring today. Trust us, once you experience the convenience and simplicity of our technology, you’ll wonder how you ever lived without it. So sit back, relax, and enjoy the show – the seamless screen mirroring show, that is!
FAQs
How easy is it to set up Chromecast for screen mirroring?
Setting up Chromecast for screen mirroring is as easy as pie! Simply plug your Chromecast into your TV, connect it to your Wi-Fi network, and you’re good to go. No rocket science needed.
Can I mirror my iPhone screen with Chromecast?
Absolutely! With the help of a third-party app like AirBeamTV or Replica, you can easily mirror your iPhone screen to your TV using Chromecast. So go ahead, show off those cute cat videos to your friends and family.
Is it possible to mirror my laptop screen with Chromecast?
Of course! Just download the Google Chrome browser, click on the three dots at the top right corner, select “Cast,” and choose your Chromecast device. Voila! You can now mirror your laptop screen on your TV effortlessly.
Can I mirror multiple devices at the same time with Chromecast?
Sorry to burst your bubble, but Chromecast can only mirror one device at a time. So if you’re planning a movie night with friends, you might have to take turns showing off your hilarious TikToks.
Are there any limitations to screen mirroring with Chromecast?
While Chromecast is a great tool for screen mirroring, there are a few limitations to keep in mind. You won’t be able to mirror certain apps like Netflix or Amazon Prime Video due to copyright protection, so you’ll have to get creative with your viewing options.
—
So, what are you waiting for? Cast away!
Now that you know how easy it is to mirror your screen with Chromecast, say goodbye to squinting at your phone or straining your neck to watch videos on a tiny screen. With just a few simple steps, you can sit back and enjoy your favorite content on the big screen effortlessly. So grab your Chromecast, kick back, and let the mirroring magic begin! Cast away, my friends! 📺✨




