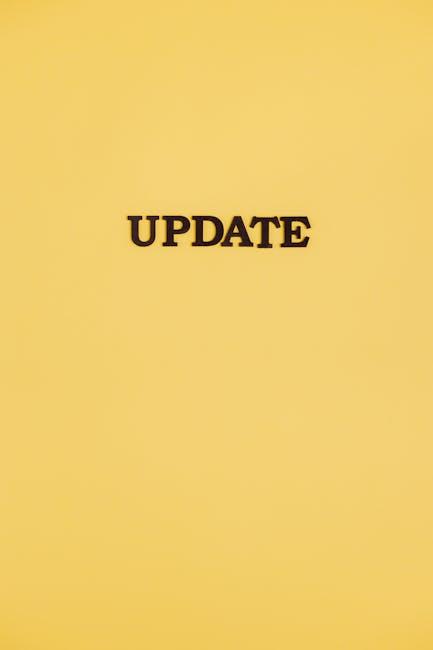(Disclosure, I may receive a small referral fee when you make a purchase through links on this post.)
Are you tired of straining your neck to squint at your tiny phone screen? Have you ever wished you could magically magnify your smartphone display onto a bigger, better canvas? Well, fear not, because we’ve got the solution you never knew you needed: streaming your phone’s screen to your PC with Chromecast! Say goodbye to craning your neck like a confused ostrich – with this nifty trick, you can sit back, relax, and watch your favorite cat videos on the big screen in all their glory. So grab your popcorn and get ready to kick back in style, because we’re about to take your phone screen from minuscule to magnificent in a flash.
Overview of Chromecast
So, you’ve heard of this mystical device called Chromecast, huh? Well buckle up, because I’m about to give you a crash course in all things Chromecast!
First things first, Chromecast is like a magical portal that lets you stream all your favorite shows, movies, and music straight to your TV. All you need is a good old HDMI port and a Wi-Fi connection, and you’re good to go!
But wait, there’s more! With Chromecast, you can control everything from your phone, tablet, or computer. Say goodbye to fumbling around with a million different remotes. It’s all about convenience, baby!
And the best part? Chromecast is super affordable, so you don’t have to break the bank to turn your TV into a smart TV. It’s like the gift that keeps on giving!

Setting up Chromecast on your PC
So you’ve finally decided to dive into the world of Chromecast and set it up on your PC. Congratulations, you’re about to experience a whole new level of entertainment! Here’s a step-by-step guide to help you get started:
First things first, make sure you have a stable Wi-Fi connection because no one wants to deal with a constantly buffering screen. Trust me, it’s not a good look. Once you’ve got that sorted, plug in your Chromecast device to your TV and power it up. It’s like giving your TV a little makeover, except this makeover involves streaming endless hours of content.
Next, download the Google Home app on your PC. This little app is like the fairy godmother of your Chromecast, granting it access to all the wonders of the internet. Open the app and follow the on-screen instructions to set up your Chromecast. It’s as easy as waving a magic wand, except in this case, the wand is your cursor and the magic happens with a click of a button.
Once your Chromecast is all set up and ready to go, it’s time to start casting! Simply open your favorite streaming service, click on the Cast button, and select your Chromecast device. Voila, your content will now magically appear on your TV screen, as if by the power of an invisible wizard (spoiler alert: it’s just the wonders of technology at work).

Connecting your phone to Chromecast
So you finally got a Chromecast and you’re ready to take your binge-watching to the next level. But wait, how do you even connect your phone to this magical device? Don’t worry, we’ve got you covered with some foolproof steps to get you up and running in no time!
First things first, make sure your Chromecast and your phone are connected to the same Wi-Fi network. It’s like they have to be BFFs before they can start streaming content together. Once they’re besties, open up the Google Home app on your phone. It’s like the matchmaker that’s going to bring your devices together.
Next, tap on the Devices icon in the top right corner and select your Chromecast from the list. It’s time for the magic moment – tap on the casting icon on your phone and select the Chromecast you want to connect to. Voilà! Your phone is now connected to your Chromecast and you’re ready to start streaming your favorite shows and movies.
And that’s it, folks! Connecting your phone to your Chromecast is as easy as pie (or should we say, as easy as binge-watching your favorite series for hours on end). Now go forth and cast like there’s no tomorrow! Happy streaming!

Streaming your phone’s screen to PC
Are you tired of straining your eyes trying to navigate your phone’s tiny screen for too long? Want to show off that hilarious meme to your friends during an online hangout? Well, there’s a simple solution – stream your phone’s screen to your PC!
With this nifty trick, you can easily project your phone’s display onto your computer screen in just a few simple steps. No more squinting or struggling to zoom in – just sit back, relax, and enjoy the bigger picture!
First things first, make sure you have a reliable screen mirroring app installed on both your phone and PC. There are plenty of options out there, so choose one that suits your needs and preferences. Once you have the app set up, it’s time to connect your devices and start streaming!
**Here’s a quick guide to get you started:**
**Step 1:** Connect your phone and PC to the same Wi-Fi network.
**Step 2:** Open the screen mirroring app on both devices.
**Step 3:** Follow the on-screen instructions to establish a connection between your phone and PC.
**Step 4:** Voilà! Your phone’s screen should now be mirrored on your PC, giving you a larger and more comfortable viewing experience.
Say goodbye to straining your eyes and hello to smooth sailing with your phone’s screen on your trusty PC. Happy streaming!
Adjusting settings for optimal viewing experience
Hey there, fellow digital content connoisseurs! Now that you’ve settled in for some quality viewing time, it’s time to ensure your experience is nothing short of spectacular. Let’s dive into some nifty tricks to fine-tune your settings for optimal enjoyment:
First off, let’s talk brightness and contrast. These settings are like the salt and pepper of your viewing experience – a little tweak here and there can make all the difference. Play around with these sliders until your colors pop and your blacks are as deep as a philosopher pondering the meaning of life.
Next up, let’s tackle resolution. Are you watching in glorious 4K? Fantastic! Make sure your device is set to the highest resolution possible for crystal-clear imagery that will make you feel like you’re right there in the action. Trust us, once you go high-def, you’ll never go back.
Don’t forget about sound, friends! Whether you’re blasting your favorite tunes or immersing yourself in a blockbuster movie, having the audio settings just right can truly elevate your experience. Adjust the volume, balance, and equalizer settings until you’re surrounded by a symphony of sound that’ll have you dancing in your seat.
FAQs
How do I stream my phone’s screen to my PC using Chromecast?
You can easily stream your phone’s screen to your PC using Chromecast by first connecting your Chromecast to your PC’s HDMI port. Make sure your PC is connected to the same Wi-Fi network as your phone. Then, open the Google Home app on your phone, tap on the Cast icon, select your Chromecast device, and choose the “Cast Screen” option.
Can I stream both audio and video from my phone to my PC?
Yes, you can stream both audio and video from your phone to your PC using Chromecast. Simply ensure that your audio output is set to your PC’s speakers and that your Chromecast is connected to your TV’s HDMI port for optimal viewing and listening experience.
What types of content can I stream from my phone to my PC with Chromecast?
You can stream a wide variety of content from your phone to your PC using Chromecast, including videos, photos, games, and even presentations. Just mirror your phone’s screen to your PC and enjoy your favorite content on the big screen.
Do I need a Chromecast device to stream my phone’s screen to my PC?
Yes, you will need a Chromecast device to stream your phone’s screen to your PC. Chromecast acts as a bridge between your phone and your PC, allowing you to seamlessly mirror your phone’s screen onto your PC monitor or TV.
Can I control my phone from my PC while streaming with Chromecast?
While you can stream your phone’s screen to your PC using Chromecast, you won’t be able to directly control your phone from your PC. However, you can still interact with your phone by using its touchscreen or by using a wireless mouse connected to your PC for added convenience.
Go ahead, cast away!
And there you have it - now you can watch all your favorite cat videos on the big screen, thanks to Chromecast! So gather your friends, grab some popcorn, and get ready to enjoy all the wonders of your phone’s screen on your PC. Happy streaming!