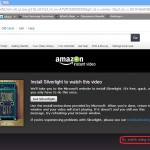(Disclosure, I may receive a small referral fee when you make a purchase through links on this post.)
Stream Amazon Prime content to your Chromecast
Setting up Chromecast on a Windows 8 device is similar to how you would set up with a Windows XP or Windows 7 Machine.
1) First, you need to ensure you have a WiFi enabled PC or Laptop. If you don’t, you can purchase one similar to the one below to enable WiFi.
2) Next, ensure you have Google Chrome web browser installed on your PC. If not, navigate to this page to install it. http://www.google.com/intl/en/chrome/browser/#eula
Click ‘Accept and Install’.
3) Next, go to Chromecast Setup – https://cast.google.com/chromecast/setup
Download the app for Chromecast and install.
4) Follow the instructions on the TV set to enable your Chromecast with your pc.
5) If you want to cast your Chrome browser onto your TV and allow you to watch Amazon Prime content through Chromecast, download and install the extension as well.
6) You should get the below pop up to add the extension to Chrome.
7) Once it is installed, go to a site like youtube and and click the cast icon and you should be able to see a menu such as below. Select the name you designated for your Chromecast to watch the content on your TV.
8) To watch Amazon Prime on Chromecast, sign in to your Amazon Prime page. Then search for the cast icon. You may need to click a menu next to your address bar.
Enable full screen then select the name of your Chromecast you have designated. Mine is “HarCast”. Yours will be different. Then viola! That’s it. if you have any problems, leave a comment.