(Disclosure, I may receive a small referral fee when you make a purchase through links on this post.)
Congratulations on joining the ranks of the technologically savvy by purchasing a brand-spanking-new Chromecast! As you eagerly unwrap this sleek little gizmo, you may be feeling a mixture of excitement and confusion. Fear not, dear reader, for we are here to guide you through the treacherous waters of setting up your new Chromecast. So grab a cup of coffee (or something stronger, depending on your level of tech expertise), sit back, and let us make this process as smooth as butter on a hot skillet. Let the adventures in streaming begin!
Connecting Your Chromecast to the TV
So, you’ve got this fancy new Chromecast and you’re ready to turn your regular old TV into a smart TV. Congrats! Let’s get you connected in no time.
First things first, grab your trusty HDMI cable and plug one end into your Chromecast and the other end into an available HDMI port on your TV. Easy peasy, right? Now, make sure your TV is on the correct input so you can see all the magic happen.
Next, you’ll need to actually power up your Chromecast. You can either plug it into a power outlet using the included power adapter or directly into a USB port on your TV if it has one. Your Chromecast should light up and start blinking like a disco ball on caffeine.
Now it’s time to connect your Chromecast to Wi-Fi. Grab your handy dandy smartphone or tablet, open up the Google Home app, and follow the on-screen instructions to connect your Chromecast to your home network. It’s like teaching your Chromecast to speak Wi-Fi. Once that’s done, you’re all set to start streaming your favorite shows and movies like a tech-savvy boss!
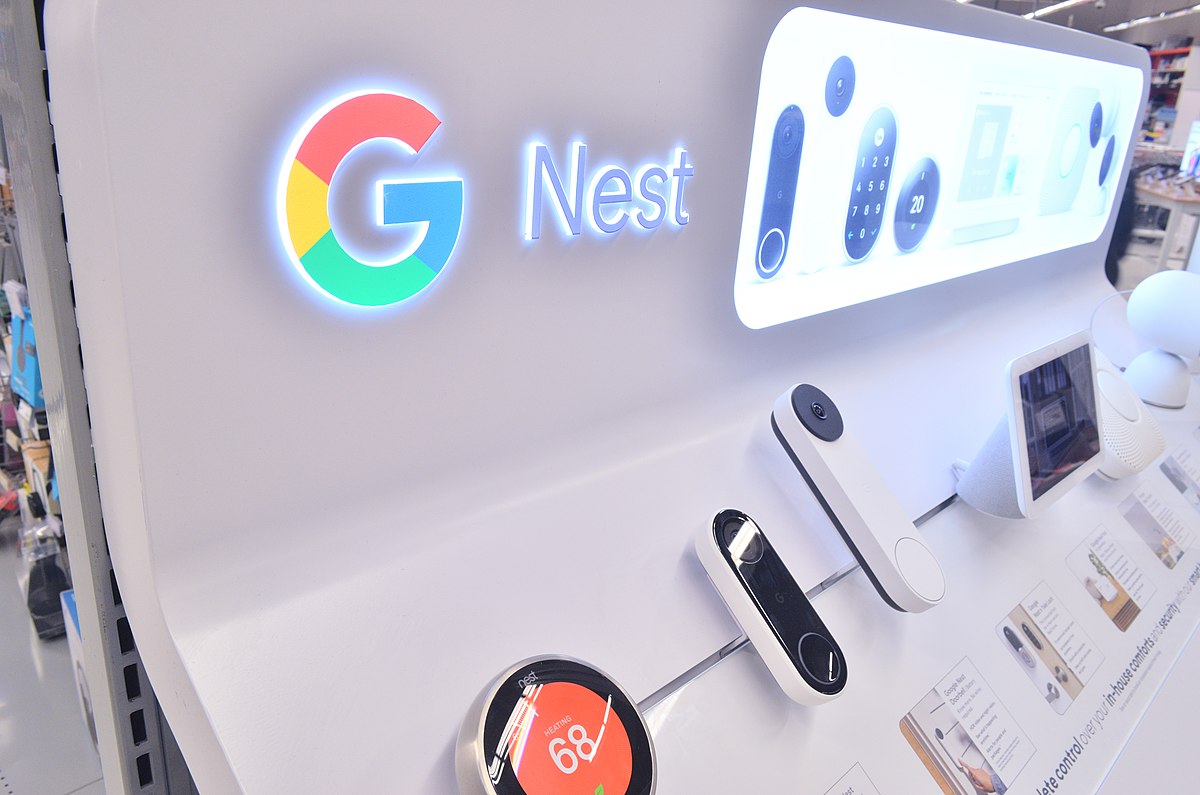
Downloading the Google Home App
So, you’ve decided to take the plunge and bring the technological wonder that is Google Home into your life. Congratulations, you’re about to become best friends with a smart speaker! But before you can start chatting away with your new digital pal, you need to download the Google Home app.
Now, I know what you’re thinking – downloading an app sounds about as exciting as watching paint dry. But fear not, dear friend, for this isn’t just any old app. This is the gateway to a world of convenience, entertainment, and possibly a few laughs if Google Assistant decides to crack a joke or two.
First things first, head over to your app store of choice – whether it’s the App Store for you iPhone aficionados or the Google Play Store for those rocking Android devices. Once you’ve found the Google Home app (look for that cute little multi-colored house icon), hit that download button and let the magic begin.
After the app has finished downloading and installing, open it up like a kid tearing into a present on Christmas morning. Follow the on-screen instructions to set up your Google Home device and voila, you’re officially ready to start bossing around your new AI assistant. Just remember to say “please” and “thank you” – even robots deserve a little kindness, right?

Setting Up Your Chromecast with the Google Home App
So, you’ve just unboxed your shiny new Chromecast and you’re ready to take your binge-watching sessions to the next level. First things first, grab your phone and open up the trusty Google Home app. This little guy is going to be your best friend when it comes to setting up your Chromecast.
Now, let’s get down to business. In the app, look for the “Add” button and tap on it like you’re tapping into a jar of Nutella – with enthusiasm and determination. Next, select “Set up device” and follow the prompts like a pro. Don’t worry, you got this.
One of the most important steps is connecting your Chromecast to your Wi-Fi network. It’s like giving it the keys to the kingdom – or at least the keys to your Netflix account. Make sure to enter the correct password, unless you want your Chromecast to start a rebellion against you. And trust me, you don’t want that drama.
Lastly, give your Chromecast a cool name. It’s like welcoming a new pet into your home – except this one doesn’t shed or bark. Plus, you can finally stop yelling “Hey Google, play Friends on Living Room TV” every time you want to watch your favorite show. Your Chromecast is now officially part of the family, so treat it with love and respect. Happy streaming!
Connecting Your Chromecast to Wi-Fi
So you’ve got your hands on a shiny new Chromecast and you’re ready to start streaming all your favorite shows. But first, you need to connect it to Wi-Fi. Don’t worry, we’ve got your back. Follow these simple steps and you’ll be binge-watching in no time!
Step 1: Plug in your Chromecast and make sure it’s powered on. Look for the Wi-Fi symbol on your TV screen. This is your Chromecast asking to be set up – it’s like a needy pet that just wants some love (and Wi-Fi).
Step 2: Grab your trusty smartphone or tablet and open up the Google Home app. If you don’t have it already, go ahead and download it because you’re gonna need it to connect your Chromecast to Wi-Fi. Plus, it’s a great app for controlling all your smart home devices – you’ll feel like a tech wizard!
Step 3: Follow the on-screen instructions in the Google Home app to connect your Chromecast to Wi-Fi. It’s like following a recipe for the perfect Wi-Fi connection – just don’t forget to stir in a pinch of patience and a dash of perseverance!

Customizing Your Chromecast Settings
So, you’ve got yourself a shiny new Chromecast and you’re ready to dive into the world of endless streaming possibilities. But before you start binging on your favorite shows, let’s make sure your Chromecast settings are customized to your liking!
First things first, let’s talk about personalizing your Chromecast backdrop. Say goodbye to those boring default images and hello to your own personal touch. Whether you want to showcase your vacation photos or a collage of funny cat memes, the choice is yours!
Next up, let’s delve into your network preferences. Want to give your Chromecast a clever name that reflects your quirky personality? Go ahead and change it to something like “The Streaming Ninja” or “The Multimedia Mastermind”. Just make sure it’s something that will make your friends jealous!
Lastly, let’s not forget about the all-important guest mode. No need to share your Wi-Fi password with every guest that comes over – simply enable guest mode and let them cast away to their heart’s content. It’s like having your own personal concierge service, but for streaming! And that’s just scratching the surface of all the fun ways you can customize your Chromecast settings. The possibilities are endless, so go ahead and unleash your inner tech guru!
Casting Content to Your Chromecast
So you’ve got your Chromecast all set up and ready to go, but now you’re wondering – what can I actually cast to this thing? Well, fear not, because the possibilities are endless! Here are a few of the best options for :
- Netflix and Chill: Everyone’s favorite pastime can now be taken to the next level with Chromecast. Simply cast your favorite Netflix show or movie from your phone or computer to your TV and get ready to binge-watch like never before.
- YouTube Party: Want to share that hilarious cat video with all your friends? No problem! Cast it to your Chromecast and let the laughter ensue. You can even create a playlist of your favorite videos for non-stop entertainment.
- Spotify Dance Party: Crank up the tunes and get ready to dance with Spotify and Chromecast. Whether you’re hosting a party or just want to jam out on your own, casting your favorite playlists to your TV is a game-changer.
And those are just a few ideas to get you started! With Chromecast, the world is truly your oyster when it comes to casting content. So go ahead, explore, experiment, and have fun with all the amazing things you can do with your Chromecast!
Troubleshooting Common Issues
Have you ever found yourself scratching your head in confusion over a tech problem that seems impossible to solve? Well, fear not, dear readers! We are here to help troubleshoot those pesky issues that have been driving you up the wall.
First things first, before you go into full panic mode, try restarting your device. It’s the oldest trick in the book, but you’d be surprised how often a simple reboot can work wonders. **Trust us, it’s like giving your device a little nap to refresh its memory**.
If restarting doesn’t do the trick, it might be time to check for software updates. **Think of it like giving your device a spa day – a little pampering can go a long way**. Make sure all your apps and operating system are up to date to ensure they are playing nicely together.
If your issue still persists, it might be time to channel your inner detective and start investigating what might be causing the problem. **Grab your magnifying glass and delve deep into the settings and configurations of your device**. You never know, you might just stumble upon the solution in the most unlikely of places.
FAQs
How do I connect my new Chromecast to my TV?
First, you need to plug your Chromecast into the HDMI port on your TV. Then, connect the USB power cable to your Chromecast and plug it into a power outlet. Make sure your TV is set to the correct input source, and voila! Your Chromecast is now connected.
Do I need to download any special apps to use my Chromecast?
Yes, you will need to download the Google Home app on your smartphone or tablet to set up your Chromecast. This app will walk you through the setup process and allow you to cast content from your device to your TV.
Can I use my Chromecast to stream content from my laptop?
Absolutely! You can use the Google Chrome browser on your laptop to cast content to your Chromecast. Simply click on the three dots in the top right corner of your browser, select “Cast,” and choose your Chromecast device.
Is there a limit to how many devices I can connect to my Chromecast?
There is no limit to the number of devices that can be connected to your Chromecast. However, keep in mind that only one device can be the “controller” at a time, so you may need to pass the virtual remote around if multiple people want to control what’s playing.
Can I use my Chromecast without a Wi-Fi connection?
Unfortunately, Chromecast requires a Wi-Fi connection to work. If you don’t have a Wi-Fi network at home, you won’t be able to use your Chromecast. Time to call your internet provider and get connected!
Time to Cast Away!
Congratulations! You’ve successfully set up your new Chromecast and are now ready to stream all your favorite shows, movies, and music with ease. Say goodbye to boring TV nights and hello to endless entertainment possibilities.
So go ahead, grab that remote, sit back, and enjoy the magic of casting. Who knew setting up a device could be so much fun? Happy streaming!




