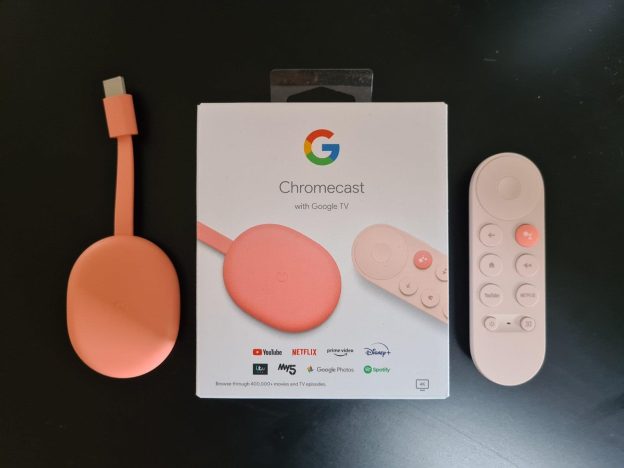(Disclosure, I may receive a small referral fee when you make a purchase through links on this post.)
Are you tired of your Chromecast buffering at the most crucial moments of your binge-watching sessions? Have you ever felt like your router is just not giving your beloved streaming device the attention it deserves? Fear not, fellow couch potato, for we have the ultimate guide to optimizing your router settings for Chromecast domination. So grab your snacks, settle in, and let’s dive into the wacky world of WiFi wizardry.
Ensuring a Stable Wi-Fi Connection
Are you tired of your Wi-Fi connection dropping out at the most inconvenient times? Fear not, for we have some tips and tricks to ensure that your connection stays stable and strong!
First and foremost, make sure your router is placed in a central location in your home. This will help ensure that the signal reaches every corner of your abode, from the cozy nook where you binge-watch Netflix to the bathroom where you scroll mindlessly through social media.
Next, consider investing in a Wi-Fi extender to boost your signal even further. Think of it as the Robin to your router’s Batman, always there to save the day when your connection is in danger of dropping out.
Lastly, remember to update your router’s firmware regularly. Much like a fine wine, Wi-Fi routers get better with age. By keeping your firmware up to date, you’ll ensure that your connection remains as stable as a three-legged table propped up by a stack of phone books.
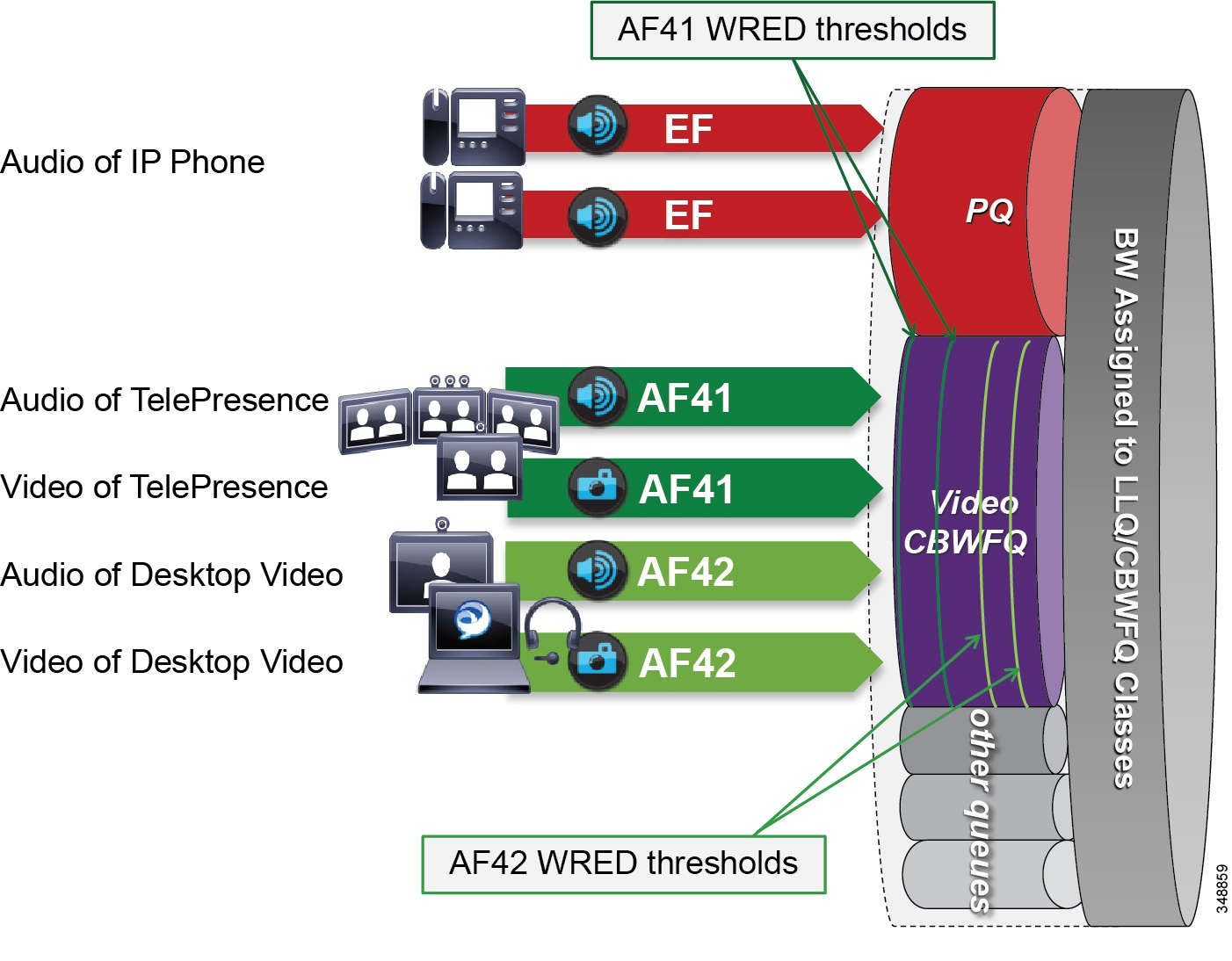
Adjusting Bandwidth Allocation for Smooth Streaming
So you’ve decided it’s time to tweak your bandwidth allocation for smoother streaming. Congratulations! You’re about to embark on a tech-savvy journey that will make your streaming experience as smooth as butter on a hot pancake. But before you dive in, here are a few tips to help you navigate the murky waters of bandwidth allocation like a pro.
First things first, **identify your streaming priorities**. Do you prioritize seamless video playback over lightning-fast downloads? Are you more concerned with minimizing buffering interruptions than maximizing upload speeds? Once you’ve figured out your priorities, you can adjust your bandwidth allocation accordingly to ensure a smooth streaming experience.
Next, **consider your internet speed**. If you’re working with a snail-paced connection, allocating too much bandwidth to streaming could leave you high and dry when it comes to other online activities. On the flip side, if you’ve got a lightning-fast connection, you’ll have more wiggle room to play with your bandwidth allocation without sacrificing performance.
Remember, **it’s all about finding the right balance**. Don’t be afraid to experiment with different bandwidth allocations to see what works best for you. And most importantly, don’t stress too much about the technical nitty-gritty. At the end of the day, as long as you’re enjoying your favorite shows and movies without any hiccups, you’re golden.

Implementing Quality of Service (QoS) Settings
So, you want to dive into the world of Quality of Service (QoS) settings, huh? Buckle up, because things are about to get a whole lot fancier around here. Implementing QoS settings is like adding a touch of class to your network - think of it as upgrading from a beat-up old jalopy to a shiny new sports car.
First things first, make sure you know what you’re dealing with. QoS settings allow you to prioritize certain types of traffic on your network, ensuring that important data gets to where it needs to go without getting stuck behind a virtual granny driving 20 miles below the speed limit. With QoS, you can make sure that your video calls are crystal clear, your online gaming sessions are lag-free, and your Netflix binge-watching doesn’t get interrupted by pesky buffering.
Now, onto the fun part – configuring those QoS settings. It’s like playing a game of Tetris, but instead of fitting blocks together, you’re rearranging network traffic priorities. To get started, log into your router’s admin panel and start poking around until you find the QoS settings. Once you’re in, it’s time to start assigning priorities to different types of traffic. Be bold, be decisive – this is your chance to be the traffic cop of the internet world.
And voila! With your QoS settings in place, your network is now running smoother than a well-oiled machine. Sit back, relax, and enjoy the fruits of your labor as your internet experience gets a much-needed upgrade. Who knew that a few fancy settings could make such a difference? Time to pat yourself on the back and bask in the glory of being a networking wizard!
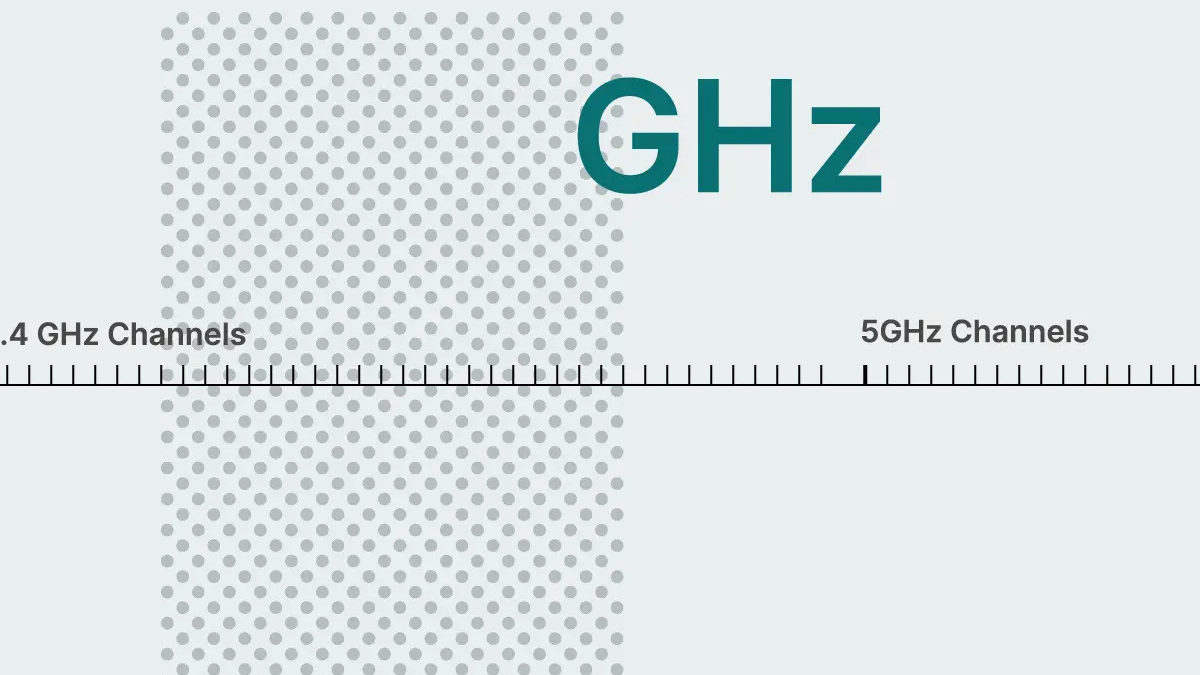
Optimizing Wireless Channel Selection
When it comes to optimizing your wireless channel selection, there are a few key factors to keep in mind. First and foremost, you’ll want to avoid crowded channels like the plague. Just think of it as trying to find a quiet spot at a noisy party – nobody wants to be stuck next to the loud drunk guy talking about politics.
One sneaky trick to finding the best channel is to use a Wi-Fi analyzer tool. This nifty little tool will show you all the various channels in your area, along with their signal strengths. It’s like having x-ray vision for your Wi-Fi network!
Another important consideration is interference. Keep an eye out for any devices in your home or office that could be causing signal interference, such as microwaves, baby monitors, or even your neighbor’s Wi-Fi network. It’s like playing a game of cat and mouse – except the cat is your Wi-Fi signal and the mouse is anything that emits electromagnetic waves.
And last but not least, don’t forget to regularly check and adjust your wireless channel selection. Just like a fine wine, your Wi-Fi network needs constant attention and fine-tuning to reach its full potential. So keep on experimenting, keep on optimizing, and soon enough you’ll have the fastest, most reliable Wi-Fi network in town!

Increasing Buffer Size for Better Performance
Ever feel like your computer is running slower than a snail in peanut butter? Well, fear not, because I have the solution for you: increasing your buffer size!
By increasing your buffer size, you can help your computer run more smoothly and efficiently. It’s like giving your computer a shot of espresso in the morning - energizing and ready to take on the day!
So how can you increase your buffer size? It’s actually quite simple. Just follow these steps:
- Open up your computer’s settings
- Find the buffer size option
- Adjust the size to a larger value
Voila! Your computer will now be running faster than a cheetah on roller skates. So go ahead, increase that buffer size and watch your performance soar!
Enabling Multicast and IGMP Snooping for Improved Connectivity
Are you tired of your internet connection slowing down when you’re trying to stream your favorite shows or play online games? Well, fear not! By enabling multicast and IGMP snooping on your network, you can significantly improve your connectivity and ensure a smooth streaming experience.
With multicast, you can efficiently send data to multiple devices at once, reducing network congestion and allowing for faster transmission speeds. This means no more buffering or lagging during your binge-watching sessions – it’s a win-win situation!
IGMP snooping takes things one step further by intelligently filtering multicast traffic, ensuring that only the devices that actually need the data receive it. This not only improves network efficiency but also reduces unnecessary bandwidth usage, freeing up more resources for all your internet needs.
So why settle for a mediocre internet connection when you can easily enhance it with just a few simple tweaks? Enable multicast and IGMP snooping today and say goodbye to buffering, lagging, and slow speeds for good!
FAQs
Can changing router settings really improve Chromecast performance?
Absolutely! Just like how upgrading your socks can make you run faster, optimizing your router settings can make your Chromecast run smoother.
What are some router settings that can be tweaked to enhance Chromecast performance?
You can play around with your Quality of Service (QoS) settings to prioritize Chromecast traffic, adjust your channel bandwidth to reduce interference, and even enable multicast routing to ensure smooth streaming.
Will optimizing router settings for Chromecast affect other devices on the network?
Nah, don’t worry about them! Your other devices might get a bit jealous of the attention Chromecast is getting, but they’ll be just fine. It’s all about that sweet, sweet streaming for Chromecast.
Do I need to be a tech guru to optimize my router settings for Chromecast?
Not at all! You don’t have to speak binary or do a ritual dance around your router to make these changes. With a little patience and some trial and error, you’ll be optimizing like a pro in no time.
What if I mess up my router settings while trying to optimize for Chromecast?
Hey, we’ve all been there! If things start going haywire, just take a deep breath, reset your router to its default settings, and start fresh. It’s all part of the learning process.
Time to Boost Your Chromecast Experience!
Now that you’ve mastered the art of optimizing your router settings for Chromecast, sit back, relax, and enjoy seamless streaming like never before. Say goodbye to buffering and hello to endless hours of binge-watching your favorite shows!
Remember, a happy router makes for a happy Chromecast. So keep those settings in check and keep the entertainment flowing. Happy streaming!