(Disclosure, I may receive a small referral fee when you make a purchase through links on this post.)
Welcome to the future of entertainment, where your TV turns into a magical gateway to endless streaming possibilities with just a small but mighty device – Chromecast! This nifty gadget has revolutionized the way we watch our favorite shows, listen to music, and even play games. But why stop at the basics when you can unlock a whole new level of smart home awesomeness? Say goodbye to boring TV nights and hello to a world of clever Chromecast tips and tricks that will make your home the envy of all your friends. So grab your popcorn, dim the lights, and let’s dive into the wonderful world of maximizing Chromecast for the ultimate smart home experience!
How to Use Chromecast to Control Your Smart Home Devices
So, you’ve got yourself a fancy Chromecast and you want to show off your tech-savvy skills by using it to control your smart home devices. Well, lucky for you, it’s easier than trying to teach your grandma how to use Snapchat!
First things first, make sure all your smart home devices are set up and connected to the same Wi-Fi network as your Chromecast. This step is crucial unless you want your lights to start flashing like a disco party in the middle of the day. Ain’t nobody got time for that!
Next, open up the Google Home app on your phone and look for the ”Add” button. It’s like trying to find Waldo in a sea of red stripes, but you’ll get there eventually. Once you’ve found it, tap on it and follow the prompts to link your smart home devices to the app. It’s as easy as eating a slice of pie, but without the calories!
Now that your devices are all connected, you can start casting commands to your smart home devices using your Chromecast. Simply say, “Hey Google, turn off the lights in the living room” or “Hey Google, set the thermostat to a cozy 72 degrees.” Before you know it, you’ll be controlling your entire smart home like a tech wizard, without even having to lift a finger. Well, except to say the magic words, of course!

Creating Customized Screen Savers with Chromecast
Have you ever wanted to show off your amazing vacation photos or collection of funny cat videos as a screensaver on your television? Well, now you can with the magic of Chromecast! With Chromecast, you can easily create customized screensavers that will have all your friends and family in awe of your tech-savvy skills.
Imagine the possibilities of showcasing your unique style and personality through your screen savers. Whether you want to create a slideshow of your favorite memes, set up a rotating gallery of your art pieces, or even show off your impressive collection of vintage toy commercials, the sky’s the limit!
With the power of Chromecast and a little bit of creativity, you can turn your boring TV screen into a dynamic and personal display of awesomeness. So what are you waiting for? Start creating your customized screensavers today and take your entertainment experience to the next level!
- Customize your screensavers with your favorite photos, videos, and memes
- Show off your unique style and personality through your television
- Turn your boring TV screen into a dynamic and personal display of awesomeness

Utilizing Multi-room Audio with Chromecast
Who doesn’t want to be the envy of their friends and neighbors with the ultimate multi-room audio setup using Chromecast? With a few simple steps and some handy tech tricks, you can turn your home into the ultimate party palace, blasting tunes in every room like a boss.
Imagine walking from the kitchen to the living room seamlessly with your favorite tunes following you wherever you go. Thanks to Chromecast, this dream can become a reality with just a few clicks on your smartphone or tablet.
Want to take it to the next level? Create custom playlists for each room in your house and set the mood with a combination of chill vibes in the bedroom, pump-up jams in the gym, and smooth jazz in the study. The possibilities are endless with Chromecast’s multi-room audio capabilities.
And let’s not forget the best part – impressing your guests with the sheer awesomeness of your tech-savvy setup. Watch their jaws drop as you effortlessly control the music from your device, commanding the power of Chromecast like a true audio aficionado.
Maximizing Video Streaming Quality with Chromecast
Are you tired of your video quality looking like it was filmed on a potato? Fear not, Chromecast is here to save the day and bring your streaming experience to the next level! Follow these tips and tricks to maximize your video streaming quality with Chromecast:
- Upgrade your Wi-Fi: Say goodbye to that ancient router from the stone age and invest in a high-speed, quality Wi-Fi connection. You’ll thank us later when your videos are streaming seamlessly in crystal clear HD.
- Close unnecessary apps: Your multitasking skills may be on point, but having too many apps running in the background can cause your video quality to suffer. Close out those extra tabs and focus on the task at hand—escaping reality with some good ol’ binge-watching.
- Adjust your TV settings: Take a break from your love affair with the “vivid” setting on your TV and switch to a more natural mode. You’ll be amazed at how much better your videos look when you’re not watching them through a neon filter.
With these simple tips in mind, you’ll be on your way to a top-notch streaming experience that will make you the envy of all your friends. So kick back, relax, and enjoy your favorite content in all its glorious, high-definition splendor with Chromecast!
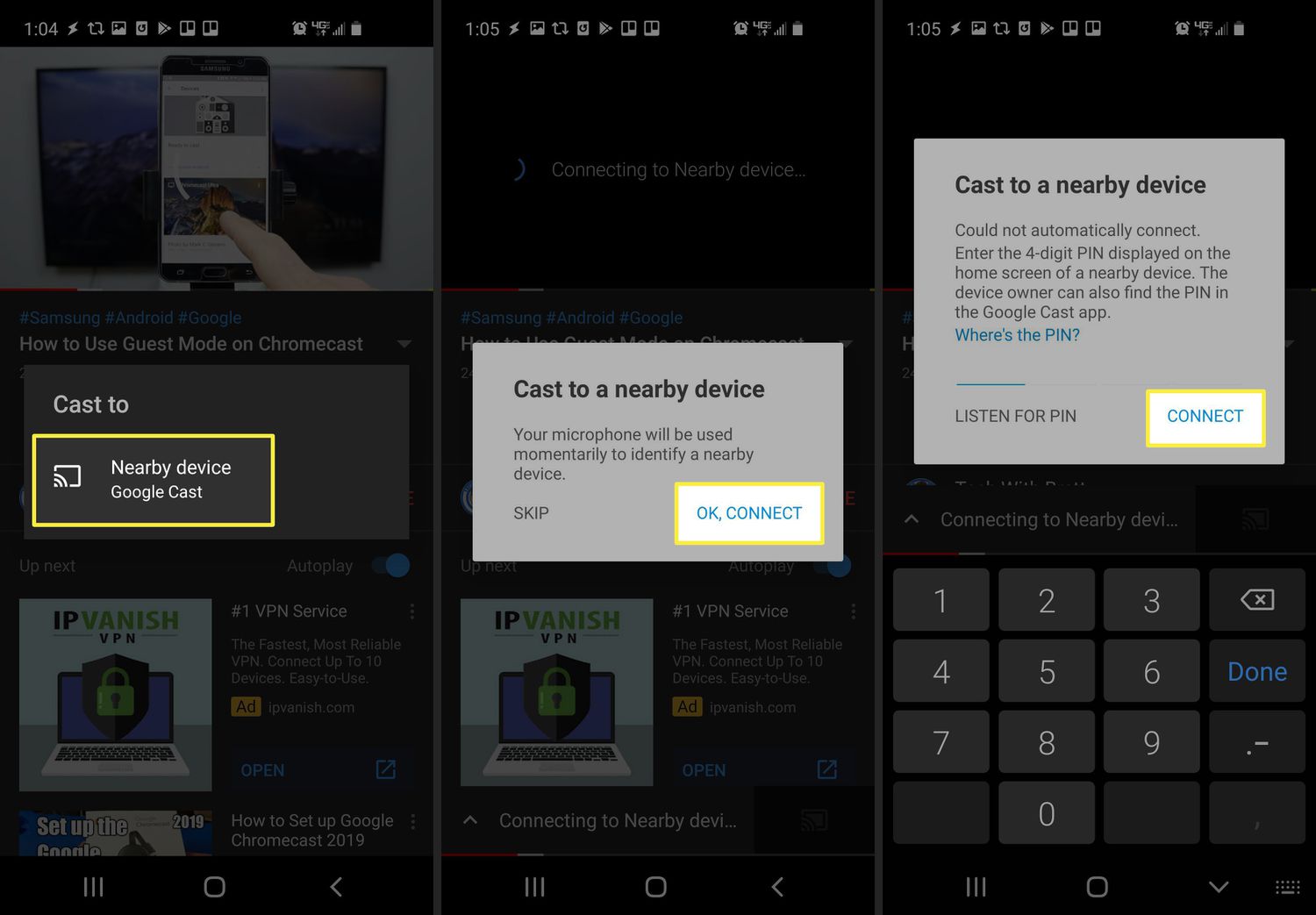
Setting Up Guest Mode on Chromecast for Visitors
So you’ve got some visitors over and you want to entertain them with your awesome Chromecast? Good choice! But you don’t want them messing with your settings or accidentally casting their embarrassing YouTube history to your TV. That’s where Guest Mode comes in to save the day!
Here’s how you can set it up and keep your guests from wreaking havoc on your Chromecast experience:
- Open the Google Home app on your phone or tablet.
- Select your Chromecast device from the list of available devices.
- Tap on the “Settings” icon and scroll down to find the ”Guest Mode” option.
Once you’ve enabled Guest Mode, your visitors will be able to cast to your Chromecast without connecting to your Wi-Fi network. They just need to enter the four-digit PIN that appears on the TV screen. No more awkward moments of them asking for your Wi-Fi password!
Now you can sit back, relax, and enjoy a movie night with your friends without worrying about them accidentally casting their weird cat videos to your TV. Thank you, Guest Mode, for keeping our Chromecast experiences drama-free!

Exploring Third-party App Integration with Chromecast
So you’ve got yourself a shiny new Chromecast and you’re ready to take your streaming game to the next level. But wait, did you know that you can do more than just cast Netflix and YouTube? That’s right, my friend. Third-party app integration is where it’s at!
Imagine being able to stream your favorite podcasts, play games, or even control your smart home devices all through your Chromecast. The possibilities are endless and oh-so-exciting. But where do you start? Fear not, for I am here to guide you through the magical world of third-party app integration with Chromecast.
First things first, check out these awesome apps that are compatible with Chromecast:
- Spotify
- Twitch
- HBO Max
- Disney+
But wait, there’s more! Did you know that you can even mirror your phone screen onto your TV using Chromecast? That’s right, you can show off your latest vacation photos or even play your favorite mobile games on the big screen. The possibilities are truly endless when it comes to third-party app integration with Chromecast. So go ahead, explore, experiment, and enjoy the endless entertainment possibilities that await!
Scheduling Automated Tasks with Chromecast and Smart Home Devices
Are you tired of constantly having to manually play your favorite shows on your Chromecast? Well, fear not, because with the power of smart home devices, you can now schedule automated tasks to do all the hard work for you! Say goodbye to those pesky remote controls and hello to a seamlessly automated viewing experience.
Imagine waking up in the morning to the smell of freshly brewed coffee, only to have your Chromecast automatically start playing the morning news as you sip on your morning brew. Or how about setting up a schedule for your favorite show to start playing right as you get home from work, so you can unwind and relax without lifting a finger? The possibilities are endless with this ingenious combination of technology.
With Chromecast and smart home devices working in tandem, you can create a customized schedule to cater to your viewing preferences. Whether it’s binge-watching your favorite series on Netflix or catching up on the latest sports highlights, your entertainment needs will be seamlessly met without you having to lift a finger.
So why wait any longer? Embrace the convenience and simplicity of . Sit back, relax, and let the magic of technology transform your viewing experience into a hands-free delight.
FAQs
How can I use Chromecast to control my smart home devices?
One clever tip for smart home users is to set up Chromecast with Google Assistant. This allows you to use voice commands through your Chromecast to control various smart home devices like lights, thermostats, and even security cameras. Just sit back, relax, and let your TV do the work for you!
Can I mirror my phone or computer screen to my TV using Chromecast?
Absolutely! With Chromecast, you can easily mirror your phone or computer screen to your TV. Whether you want to show off your latest vacation photos or watch a movie that’s only available on your laptop, Chromecast has got you covered. Just a few clicks away from seeing your screen in all its glory on the big screen!
How can I use Chromecast for a virtual workout at home?
Looking to break a sweat without leaving the comfort of your home? With Chromecast, you can stream virtual workout classes directly to your TV. From yoga to high-intensity interval training, there’s something for everyone. Just grab your water bottle and get ready to feel the burn!
Can I use Chromecast to turn my TV into a digital photo frame?
Want to showcase your favorite memories in style? Chromecast allows you to turn your TV into a digital photo frame. Simply upload your photos to Google Photos, select the album you want to display, and let Chromecast do the rest. It’s like having a personal art gallery in your living room!
How can I use Chromecast to enhance my gaming experience?
If you’re a gamer, Chromecast can take your gaming experience to the next level. By casting your mobile games to your TV, you can enjoy a larger screen and better graphics. Plus, with the ability to use your phone as a controller, you can truly immerse yourself in the game. Get ready to level up!
Ready to Level Up Your Chromecast Game?
Now that you’re armed with these clever tips for smart home users, there’s no limit to what you can achieve with your Chromecast. From turning your TV into a virtual aquarium to transforming it into a customizable digital photo frame, the possibilities are endless. So go forth, gadget guru, and make the most of your Chromecast! And remember, when in doubt, just cast it out!




