(Disclosure, I may receive a small referral fee when you make a purchase through links on this post.)
Imagine living in a world where your TV can stream your favorite show, your phone can play your favorite playlist, and your tablet can display your favorite recipe all at the same time. Sounds like the stuff of science fiction, right? Wrong! With Chromecast, the power of multi-screen casting is right at your fingertips. So grab your devices and get ready to dive into the world of seamless streaming and endless entertainment. Welcome to the future of entertainment – welcome to mastering multi-screen casting with Chromecast!
Setting Up Your Chromecast Device
So you’ve decided to take the plunge and set up your new Chromecast device. Congratulations on joining the world of endless streaming possibilities! Here are a few tips and tricks to get you started on your journey to binge-watching paradise:
First things first, make sure you have all the necessary items handy: your Chromecast device, a compatible TV, a power source (like a USB port or wall outlet), and a smartphone, tablet, or computer. If any of these items are missing, don’t worry – you can always scavenge your house for spare parts. Who needs a TV stand when you can balance your TV on a stack of outdated magazines, right?
Next, plug your Chromecast into an HDMI port on your TV and connect it to a power source. This may sound like a no-brainer, but you’d be surprised at how many people forget to do this step. Pro-tip: if you’re having trouble finding an available HDMI port, just start unplugging random devices until you free one up. Your roommate’s gaming console can always be reconnected later, right?
Once your Chromecast is all set up, it’s time to connect it to your device. Simply download the Google Home app, follow the on-screen instructions, and voila! You’re ready to start streaming your favorite shows, movies, and videos. Now all that’s left to do is plant yourself on the couch, grab a snack (or five), and settle in for a day of uninterrupted entertainment. Who needs to socialize when you’ve got a Chromecast, right?
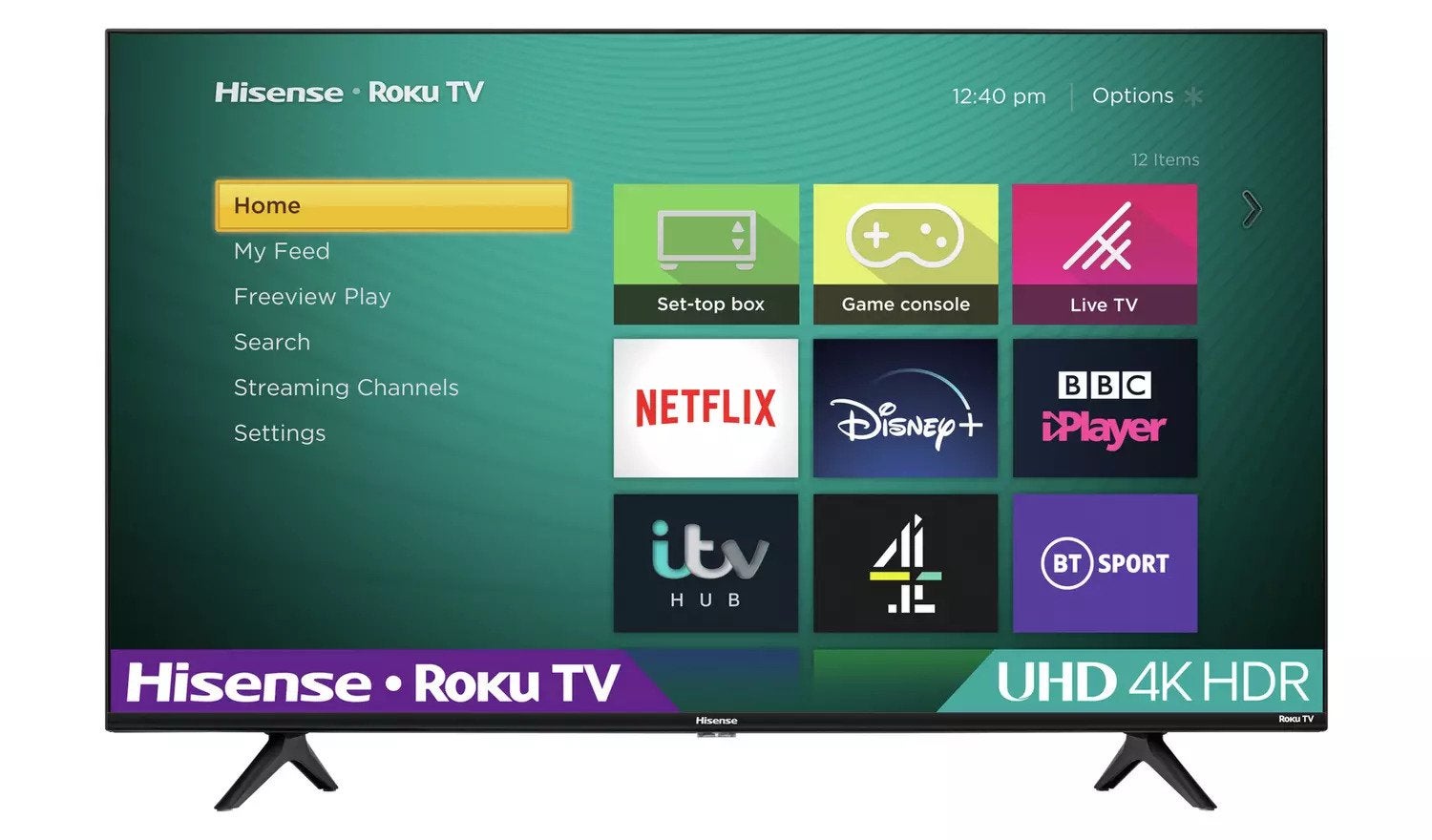
Connecting Your Chromecast to Your TV
So, you’ve got your hands on a shiny new Chromecast and you’re ready to take your TV watching experience to the next level. But how do you actually connect this magical device to your TV? Fear not, my fellow TV addicts, for I am here to guide you through this process with the grace and wit of a seasoned tech wizard.
First things first, locate the HDMI port on the back of your TV. It’s usually a small, rectangular slot that looks like it’s just waiting for you to plug something into it. Take a deep breath, steady your hands, and gently insert the Chromecast into the HDMI port. Ah, the satisfying click of a successful connection – music to your ears!
Next, grab the USB power cable that came with your Chromecast and plug it into either an available USB port on your TV or into a power outlet using the included adapter. Nothing screams “I’m ready to binge-watch my favorite shows” like a device that’s fully charged and ready to go.
Once you’ve powered up your Chromecast, grab your smartphone, tablet, or computer and download the Google Home app. This nifty little app will help you set up your Chromecast, connect it to your Wi-Fi network, and customize your viewing preferences. Now sit back, relax, and enjoy the endless possibilities that await you with your newly connected Chromecast!
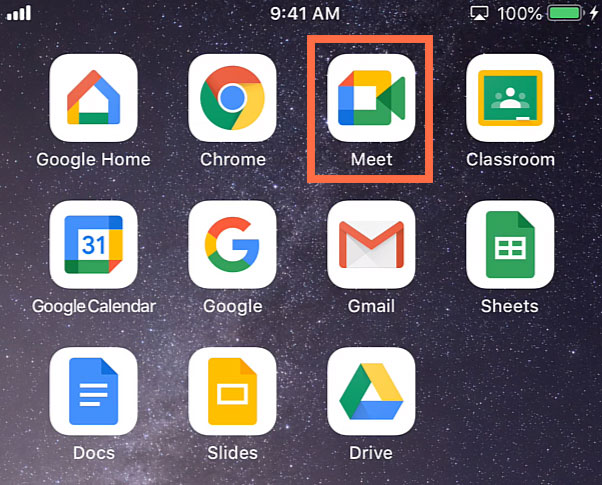
Installing the Google Home App
So you’ve decided to enter the world of smart home technology by . Congratulations on taking the first step to becoming one of those cool tech-savvy people! Now, let’s get you on your way to commanding your devices with just the sound of your voice.
First things first, head on over to the App Store or Google Play Store on your smartphone. Type in “Google Home” in the search bar and watch as a magical button labeled “Install” appears before your very eyes. Click on it with the confidence of someone who knows they’re about to enter a whole new realm of convenience.
Once the Google Home App is finished downloading (cue the celebratory dance), open the app and get ready to embark on a journey of setting up your smart home. Follow the prompts on the screen like a well-trained robot, linking your Google account and connecting your devices to the app. Before you know it, you’ll be asking Google to dim the lights and play your favorite tunes with just a simple command – all without lifting a finger.
And there you have it, you are now officially a part of the smart home revolution thanks to the Google Home App. So go ahead, bask in the glory of your newfound tech prowess and get ready for a life of utter convenience and laziness. You’re welcome.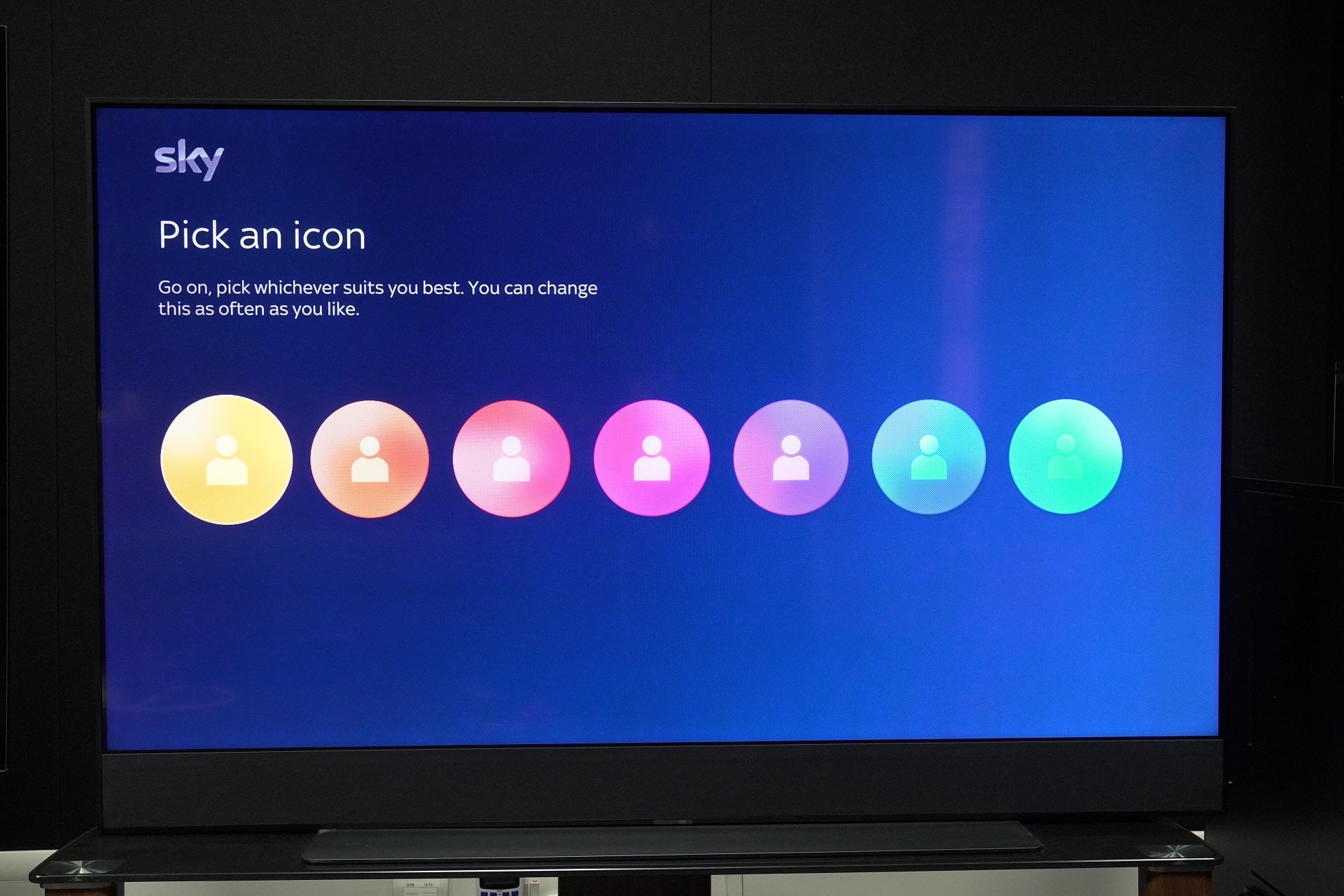
Casting from Your Smartphone or Tablet
Do you want to feel like a wizard who can magically project your favorite shows and movies onto the big screen? Well, look no further than ! It’s like having a magic wand that transforms your tiny device into a powerful entertainment powerhouse.
With just a few taps on your screen, you can cast your favorite content onto your TV and impress all your friends with your tech-savvy skills. No need for any complicated incantations or ancient rituals – just a reliable internet connection and a compatible casting device.
So, grab your smartphone or tablet, unleash its mystical powers, and let the casting begin! Here are a few tips to help you make the most out of this magical feature:
- Ensure that your casting device is connected to the same Wi-Fi network as your TV.
- Open the app or content you want to cast and look for the casting icon.
- Tap the casting icon and select your TV from the list of available devices.
And just like that, you’ll be casting like a pro in no time! So go ahead, channel your inner sorcerer and turn your living room into a magical realm of endless entertainment possibilities.

Casting from Your Computer
Forget about awkwardly huddling around a tiny smartphone screen to watch your favorite shows, it’s time to upgrade to ! With just a few clicks, you can now stream all your favorite content directly to your TV for the ultimate viewing experience.
But how exactly do you cast from your computer, you ask? It’s as easy as pie (or should I say, as easy as streaming your favorite baking show). Simply follow these steps:
- Make sure your computer and TV are connected to the same Wi-Fi network
- Open the content you want to cast on your computer
- Look for the casting icon (usually a little rectangle with some waves coming out of it) and click on it
- Select your TV from the list of available devices and voila! Your content should now be playing on the big screen
So say goodbye to squinting at your computer screen and hello to the joys of . It’s time to sit back, relax, and enjoy your favorite shows in all their big-screen glory!
Using Chromecast with Multiple Devices
So, you’ve got multiple devices and you’re just dying to use your Chromecast on all of them. Well, fear not, for I am here to guide you through this marvelous journey of multiple-device Chromecast magic!
First things first, make sure all your devices are connected to the same Wi-Fi network. I know, I know, it sounds boring, but trust me, it’s the first step to Chromecast bliss. Once that’s sorted, go ahead and open up your favorite streaming app on one of your devices.
Now here comes the fun part – simply tap the Cast button and select your Chromecast device from the list. Voila! Your content will now be magically transported to your TV screen. Feel like a wizard yet?
But wait, there’s more! You can repeat this process on all your other devices, casting different content to your TV simultaneously. It’s like having your own personal movie theater, except without the sticky floors and overpriced popcorn. So go ahead, grab your popcorn, settle in on the couch, and enjoy the show!
Troubleshooting Common Casting Issues
Ah, the joys of casting. You’ve got your script, your actors, and your crew all lined up, ready to make movie magic. But sometimes, things just don’t go according to plan. When those pesky casting issues rear their ugly heads, don’t panic! Here are some common problems and solutions to keep your production running smoothly.
One frequent issue is last-minute dropouts. Your star actor decides they don’t want to be famous anymore and bails on you the day of shooting. The nerve! To combat this, always have a backup plan in place. Keep a list of understudies or talented friends who can step in at a moment’s notice. Remember, the show must go on!
Another frustrating problem is casting conflicts. Your leading lady and leading man have a love scene together, but they hate each other’s guts in real life. Awkward! To prevent on-set tension, schedule a meeting with the feuding actors to clear the air and establish ground rules. If all else fails, consider recasting. Love might be blind, but we still need chemistry on screen!
Lastly, let’s talk about typecasting. Your actors keep getting pigeonholed into the same old roles, and they are getting bored. Break the mold by encouraging them to take risks and try new things. Embrace diversity in casting to keep things fresh and exciting. Remember, variety is the spice of life – and the key to a successful production!
FAQs
How do I cast different types of content with Chromecast?
To cast various content, simply open the app or browser on your device, tap the Chromecast icon, and select the Chromecast device you want to cast to. Whether it’s videos, music, photos, or even games, Chromecast has got you covered.
Can I cast multiple screens simultaneously with Chromecast?
If you want to impress your friends with a multi-screen casting extravaganza, you’re in luck! Chromecast allows you to cast multiple screens at the same time, making sharing content a breeze. Just tap the cast icon on each device and let the magic happen.
Is it possible to customize the settings for Chromecast casting?
Absolutely! With Chromecast, you can adjust settings such as video quality, screen mirroring, and more to enhance your viewing experience. Simply go to the Chromecast settings in the app or browser and tailor the settings to your liking.
Can I cast from a device that’s not connected to the same Wi-Fi network as the Chromecast?
Unfortunately, Chromecast requires both the casting device and the Chromecast to be connected to the same Wi-Fi network. So, if you’re trying to cast from a different network or if your Wi-Fi is acting up, you might have to resort to some good old-fashioned screen sharing.
Are there any cool tips or tricks for mastering multi-screen casting with Chromecast?
To take your multi-screen casting game to the next level, try casting from multiple devices simultaneously for a synchronized viewing experience. You can also mirror your screen to create a larger display or use guest mode to allow friends to cast without connecting to your Wi-Fi. The possibilities are endless with Chromecast!
Ready to be the Chromecast Champ?
Congratulations, you’re now the reigning champion of multi-screen casting with Chromecast! Show off your skills to all your friends and family as you effortlessly stream your favorite content from device to screen like a pro. Keep honing your skills and who knows, maybe one day you’ll be the Chromecast Grand Master. Until then, happy casting!




