(Disclosure, I may receive a small referral fee when you make a purchase through links on this post.)
Have you ever wished you could turn your Chromecast into a powerful media center that puts all your favorite content at your fingertips? Well, buckle up, because we are about to take your streaming game to a whole new level with the ultimate life hack: turning your Chromecast into a Google Drive Media Center! Get ready to unlock the power of endless entertainment with just a few clicks – and maybe a little help from our good friend, Google Drive. So grab your snacks and prepare to be amazed at the magic you can create with this simple yet genius trick. Let’s dive in and discover how you can take control of your digital world in the most entertaining way possible.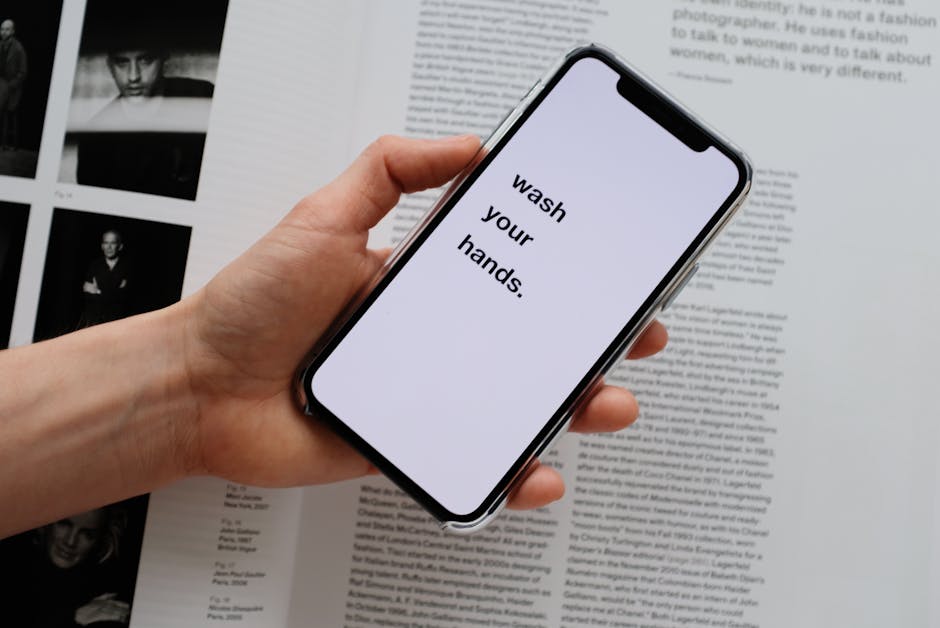
Setting up your Chromecast
First things first, make sure you have your Chromecast device, a compatible device to stream from, and a stable Wi-Fi connection. Once you have all these essential items, it’s time to dive into the land of Chromecast wizardry.
Before you start casting like a pro, you need to plug in your Chromecast into an available HDMI port on your TV and connect the USB power cable to a power outlet. Next, switch your TV input to the HDMI port where your Chromecast is connected. Voila! You’re one step closer to streaming nirvana.
Now, grab your streaming device and download the Google Home app from the App Store or Google Play Store. Open the app and follow the on-screen instructions to set up your Chromecast. Make sure to connect your Chromecast to the same Wi-Fi network as your streaming device.
Once your Chromecast is set up, you can start casting your favorite shows, movies, and music with just a tap of a button. Sit back, relax, and enjoy the wonders of streaming with your new Chromecast. Cheers to endless entertainment at your fingertips!
Connecting to your Google Drive
So, you want to connect to your Google Drive, eh? Well, buckle up buttercup because we’re about to embark on a wild ride through the cyber highways of the interwebs!
First things first, make sure you have a strong internet connection. We’re talking faster than a speeding bullet, more powerful than a locomotive – you get the idea. Ain’t nobody got time for slow loading times!
Next, navigate to your settings and find the magical “Connect to Google Drive” button. It’s like finding a pot of gold at the end of a rainbow, except instead of gold, you get the convenience of accessing all your important files in one secure location. Pretty sweet deal, right?
Once you click that button, you’ll be prompted to enter your Google credentials. Don’t worry, we won’t tell anyone if your password is “123456” - just kidding, please don’t use that! Keep your account secure, folks! And just like that, you’re now connected to your Google Drive. Time to kick back, relax, and bask in the glory of cloud storage success!

Exploring the Google Drive Media Center interface
Have you ever found yourself lost in the labyrinth of Google Drive’s Media Center interface? Fear not, weary traveler, for I am here to guide you through the depths of this digital jungle.
As you navigate through the maze of folders and files, you will encounter mysterious icons and cryptic symbols. But fear not, brave explorer, for I shall reveal their secrets to you. With a mere click of your mouse, you can unlock the treasures hidden within each folder.
But beware, for there are many perils that await the unwary traveler. Do not be fooled by the siren song of the endless scroll – stay focused on your quest, and you shall emerge victorious.
So venture forth, intrepid adventurer, into the uncharted territory of the Google Drive Media Center interface. With a sharp eye, a steady hand, and a bit of luck, you may just uncover the hidden gems that lie waiting for you in the digital wilderness.

Utilizing the power of Google Assistant
Imagine a world where you never have to lift a finger again – well, except to talk to your trusty sidekick, Google Assistant! With just the sound of your voice, Google Assistant can help you with anything and everything, from checking the weather to ordering takeout from your favorite restaurant.
Need to impress your friends with your vast knowledge of useless trivia? Just ask Google Assistant and watch as it delivers the answer faster than you can say, “I’m feeling lucky.” And let’s not forget about all the handy features like setting reminders, alarms, and even controlling your smart home devices – who needs a personal assistant when you have Google Assistant on your side?
- Get quick answers to your burning questions
- Set reminders and alarms with ease
- Control your smart home devices like a boss
So go ahead, embrace the power of Google Assistant and let it work its magic in making your life a whole lot easier. Just remember to say “please” and “thank you” – you never know when the robot uprising might happen, and you’ll want to be on Google Assistant’s good side!

Streaming your favorite media content
Are you tired of watching the same old reruns on TV? Bored with your DVD collection that hasn’t been updated since the early 2000s? It’s time to upgrade your entertainment game by diving into the wonderful world of streaming!
With streaming services like **Netflix**, **Hulu**, **Disney+**, and **Amazon Prime Video**, you’ll never run out of things to watch. From critically acclaimed movies to binge-worthy TV shows, there’s something for everyone. And the best part? You can watch it all from the comfort of your own couch, no need to get up and change out those dusty old DVDs.
Not sure where to start? Here are some quick tips for getting the most out of your streaming experience:
- Invest in a good internet connection to avoid those annoying buffering pauses
- Check out different genres and categories to discover new favorites
- Set up profiles for each family member to keep recommendations personalized
So grab some popcorn, kick back, and start streaming your way to entertainment bliss. Say goodbye to cable bills and hello to endless hours of entertainment at your fingertips!
Customizing your viewing experience
Ever feel like your current viewing experience is as bland as plain white rice? Fear not, for we have the perfect recipe to spice it up!
With our customizable features, you can turn your viewing experience from meh to yeah!
Get ready to unleash your inner artist and start painting your screen with your personality. Here’s a sneak peek at some of the ways you can jazz things up:
- Change up the color scheme: Tired of the same old boring colors? Mix and match to create a visual feast for your eyes!
- Adjust brightness and contrast: Don’t let dim lighting ruin your viewing party. Brighten things up and keep those shadows at bay!
- Customize subtitles: Make reading those subtitles a fun experience by choosing funky fonts and colors. Who said reading has to be boring?
So, what are you waiting for? Dive into the world of customization and make your viewing experience uniquely yours. Say goodbye to cookie-cutter settings and hello to a personalized paradise on your screen!
FAQs
What exactly is a Chromecast to Google Drive Media Center?
Picture this – a magical portal that lets you stream all your favorite media content stored on your Google Drive directly to your big screen TV using the power of Chromecast. It’s like having your own personal cinema at your fingertips!
How do I set up a Chromecast to Google Drive Media Center?
Setting up this media center is as easy as pie! All you need to do is connect your Chromecast to your TV, install the Google Drive app on your smartphone, cast your media content from your Drive to the TV, sit back, relax, and enjoy the show.
What are the benefits of using a Chromecast to Google Drive Media Center?
Oh, where do I even begin? You get to declutter your living room by getting rid of all those pesky cables and devices, have access to all your favorite movies, TV shows, and music in one convenient place, and turn your living room into the ultimate entertainment hub without breaking a sweat.
Can I customize my Chromecast to Google Drive Media Center?
Absolutely! You can personalize your media center by creating playlists of your favorite content, organizing your files into different folders, and even sharing your media library with friends and family for a movie night like no other. The possibilities are endless!
Is it safe to use a Chromecast to Google Drive Media Center?
Rest assured, your media is safe and sound in the cloud. Google Drive uses top-notch security measures to protect your files, and Chromecast encrypts your data during the casting process. So, grab the popcorn and enjoy worry-free streaming!
Get Ready to Upgrade Your Media Experience!
Congratulations on taking the first step in creating your very own Google Drive Media Center using Chromecast. With this powerful combination, you’ll never have to worry about running out of storage space for your favorite movies, TV shows, and music again.
Now that you’ve unlocked the power of Chromecast to Google Drive Media Center, get ready to kick back, relax, and enjoy endless hours of entertainment without any hassle.
So go ahead, start organizing your media library, share your favorite content with friends and family, and never miss a beat when it comes to your entertainment needs. The possibilities are endless with this ultimate media center setup.
Happy streaming!




