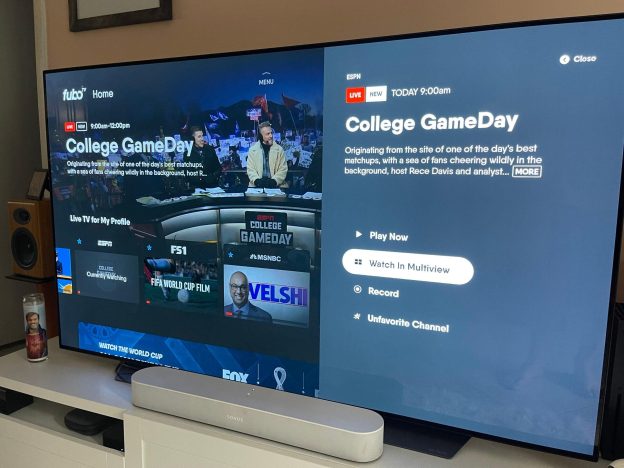(Disclosure, I may receive a small referral fee when you make a purchase through links on this post.)
Welcome to the wild world of Chromecast on Smart TVs, where the remote control is your trusty steed and Netflix is the golden treasure at the end of the rainbow! Buckle up, because we’re about to embark on a journey full of twists, turns, and maybe even a few unexpected buffering stops along the way. So grab your popcorn and settle in, because we’re about to navigate the murky waters of streaming services and mysterious settings menus with the finesse of a tech-savvy pirate. Aye aye, captain!
Setting up your Chromecast device on your smart TV
So you finally caved and got yourself a Chromecast device to take your TV-watching experience to the next level. Congratulations, you’re officially part of the cool kids club now! But before you can start streaming all your favorite shows and movies, you need to set up that bad boy on your smart TV. Don’t worry, I’ve got you covered with some easy peasy steps to get you up and running in no time.
First things first, make sure your Chromecast is plugged into an HDMI port on your TV and connected to a power source. It’s like giving your Chromecast a little juice to wake it up from its nap. Once that’s done, grab your phone or tablet and download the Google Home app. This app is like the magic wand that will help you cast spells…I mean, cast your shows onto the big screen.
Next, open the Google Home app and follow the on-screen instructions to set up your Chromecast device. It’s as simple as waving a wand and shouting ‘Wingardium Leviosa’…okay, maybe not that simple, but you get the gist. Once your device is connected to your WiFi network, you’re one step closer to becoming a streaming wizard.
And finally, sit back, relax, and get ready to transform your TV into a portal to entertainment heaven. Browse through the endless options on your favorite streaming apps, cast them onto your TV with a simple tap, and let the binge-watching commence. Voila! You’re now the master of your TV domain, thanks to your trusty Chromecast device. Now go forth and conquer the streaming world, my friend.
Exploring the different streaming options available
So you’ve finally decided to join the streaming craze, huh? Well, let me tell you, the options are practically endless. From Netflix to Hulu to Disney+, it’s like a buffet of binge-worthy content just waiting to be devoured.
But before you dive in headfirst, take a moment to consider what each streaming service has to offer. It’s like picking your poison, except instead of alcohol, it’s a never-ending supply of TV shows and movies. Decisions, decisions…
Netflix: The OG of streaming. This platform has everything from classic sitcoms to nail-biting thrillers. Plus, they have their own original content that’s like nothing you’ve ever seen before.
Hulu: The underdog of streaming. With next-day access to current TV shows and a library full of movies, Hulu is the perfect option for those who can’t wait to see the latest episode of their favorite series. Plus, they offer a bundle with Disney+ and ESPN+ – talk about a win-win-win!

Understanding how to cast content from your smartphone or computer
So you want to cast content from your smartphone or computer onto the big screen, eh? Well, it’s not as easy as waving a magic wand, but with a little know-how, you’ll be showing off your hilarious cat videos or embarrassing family photos in no time.
First things first, make sure your device and the screen you want to cast to are on the same Wi-Fi network. This might seem obvious, but trust me, you don’t want to accidentally start playing your embarrassing karaoke videos on your neighbor’s TV.
Next, figure out what kind of casting device you’re working with. Is it a smart TV, a Chromecast, or a magical unicorn? Okay, maybe not the unicorn, but you get the idea. Each device has its own casting process, so do a quick Google search for the specific instructions on how to cast from your device.
Once you’ve got your casting device set up and ready to go, it’s time to show off your content. Whether you’re watching a movie, giving a presentation, or just flexing your meme collection, the power is in your hands. So go forth, young caster, and let the world bask in the glory of your content!

Troubleshooting common issues with Chromecast on smart TVs
So, you’re trying to watch your favorite show on Netflix using your Chromecast, but all you’re getting is a blank screen? Don’t worry, we’ve got you covered! Here are some common issues people face with Chromecast on smart TVs, and how to troubleshoot them:
- Make sure your Chromecast is properly connected to your TV and plugged into a power source. It might sound obvious, but you’d be surprised how many people forget to do this step!
- Check your Wi-Fi connection. Sometimes the problem lies in your internet connection rather than the Chromecast itself. Maybe your cat chewed through the cable again, who knows?
- Restart your Chromecast. Like any electronic device, sometimes all it needs is a good ol’ reboot. Just unplug it, wait a few seconds, and plug it back in.
- Update your Chromecast. Technology moves at the speed of light, so make sure your Chromecast is up to date with the latest software updates. Maybe it just needs a little TLC.
Remember, troubleshooting technical issues can be frustrating, but don’t lose hope! Keep calm, follow these steps, and before you know it, you’ll be back to binge-watching your favorite shows in no time. And if all else fails, maybe it’s a sign that you should go outside and get some fresh air. Just kidding, who needs fresh air when you have Netflix, am I right?

Utilizing advanced features and settings to enhance your streaming experience
Have you ever felt like your streaming experience is lacking that extra oomph? Well, fear not, because we’ve got some tips and tricks to take your streaming game to the next level! With a few tweaks here and there, you’ll be able to sit back, relax, and enjoy your favorite shows like never before.
First things first, let’s talk about **resolution**. Sure, watching your favorite movies and TV shows in HD is great, but have you ever considered bumping it up a notch to Ultra HD? Trust us, once you see the crispness of those images on your screen, you’ll never want to go back. Just make sure your internet connection can handle the extra bandwidth!
Next up, let’s dive into **audio settings**. Don’t settle for mediocre sound quality when you could be immersing yourself in a virtual surround sound experience. Check if your streaming service offers options for Dolby Atmos or DTS:X, and prepare to be blown away by the depth and clarity of the audio.
And finally, don’t overlook the power of **customizable subtitles**. Sure, standard subtitles get the job done, but why not have a little fun with it? Experiment with different fonts, colors, and sizes to make your subtitles pop on the screen. Plus, it’s a great way to personalize your viewing experience and show off your creative side. So go ahead, get adventurous with those advanced features and settings, and watch your streaming experience soar to new heights!
FAQs
What is Chromecast and how does it work on Smart TVs?
Chromecast is like the fairy godmother of streaming devices, magically transforming your boring old TV into a smart, internet-connected powerhouse. Simply plug the Chromecast into your TV’s HDMI port, connect to your Wi-Fi network, and voilà! You can now stream all your favorite shows and movies from your phone or computer straight to your TV.
Can I use Chromecast on any Smart TV?
As long as your Smart TV has an HDMI port and is connected to the internet, you should be good to go! Chromecast is like the chameleon of streaming devices – it can adapt to almost any Smart TV out there.
Do I need a separate remote to use Chromecast on my Smart TV?
Who needs yet another remote cluttering up the coffee table? With Chromecast, your phone or computer becomes your remote control, making it super easy to navigate through your favorite streaming apps and content.
What are some tips for getting the most out of Chromecast on my Smart TV?
1. Make sure your Wi-Fi connection is strong to avoid any buffering or lag.
2. Take advantage of the “Guest mode” feature to let your friends and family cast to your TV without sharing your Wi-Fi password.
3. Explore the wide range of apps that support Chromecast – you’ll be amazed at all the cool stuff you can stream.
Can I mirror my device screen using Chromecast on my Smart TV?
Absolutely! Whether you want to show off your latest vacation photos or play a game on the big screen, Chromecast makes it easy to mirror your phone or computer screen for all to see.
Is there a limit to how many devices I can connect to Chromecast on my Smart TV?
There’s no need to play favorites here – you can connect multiple devices to your Chromecast without any issues. So go ahead and let everyone in the house take turns streaming their favorite content.
Ready to Cast Away?
Congratulations, you’ve now mastered the art of navigating the world of Chromecast on Smart TVs! From streaming your favorite movies and TV shows to casting hilarious cat videos from your phone, the possibilities are endless. So grab your popcorn, kick back, and start casting like a pro. Who knows, you might even become the next Chromecast champion in your household!