(Disclosure, I may receive a small referral fee when you make a purchase through links on this post.)
Are you tired of fumbling around with messy cables and confusing setup instructions every time you want to stream your favorite shows on Chromecast? Say goodbye to the struggle and hello to seamless streaming with our Ultimate Guide to Installing Chromecast Extensions in Chrome! Sit back, relax, and prepare to enter the world of smooth, hiccup-free casting - no IT degree required. Let’s get ready to #ChromecastAndChill!
Setting up your Google Chromecast device
Congratulations on joining the Chromecast squad! is a piece of cake – or should I say, a piece of virtual cake?
First things first, plug in your trusty Chromecast to your TV. It’s like giving your TV a high-tech makeover! Make sure to connect the power cable and HDMI cable securely. Next, fire up your TV and switch to the HDMI input where your Chromecast is connected. Get ready to witness the magic unfold before your eyes!
Now, time to pair your Chromecast with your smartphone or computer. Download the Google Home app on your device and follow the simple instructions to connect your Chromecast. It’s like introducing your new best friend to the rest of your gang!
Once you’re all set up, you can start casting your favorite movies, TV shows, and videos to the big screen. Just tap the cast icon on your device and choose your Chromecast. Sit back, relax, and enjoy the show as if you’re in your own private theater! It’s like having a personal genie granting all your streaming wishes!
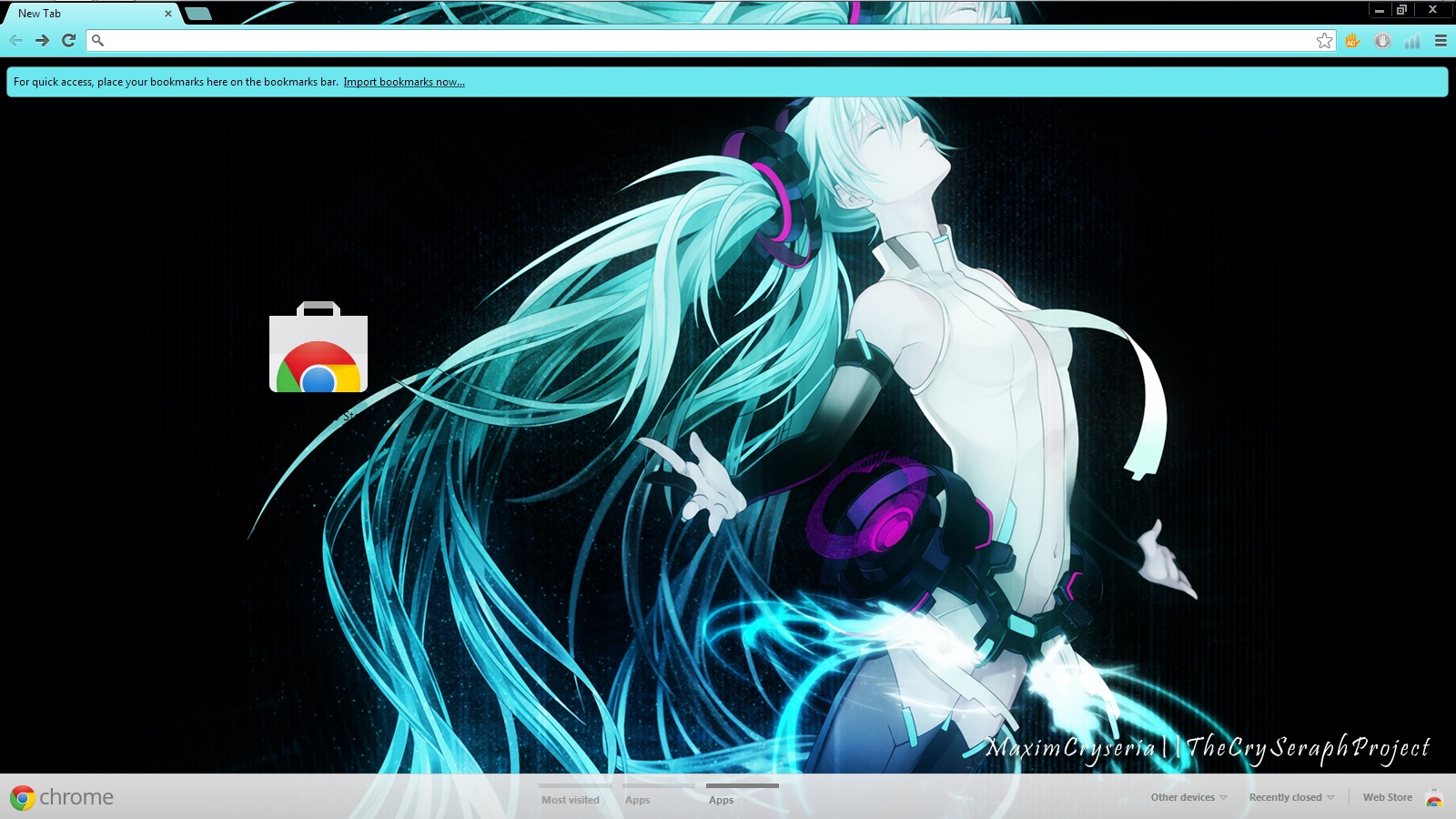
Accessing the Chrome Web Store
So, you want to delve into the vast world of the Chrome Web Store, huh? Well, strap in and get ready for a wild ride! Accessing this treasure trove of browser extensions, themes, and apps is as easy as pie (unless you’re trying to bake a pie while browsing… that might get messy).
First things first, open up your trusty Google Chrome browser. It’s like your magical portal to the interwebz, complete with unicorns and rainbows… just kidding, more like cats and memes. Once you’ve got Chrome up and running, look for the three vertical dots in the top-right corner – that’s your golden ticket to the Chrome Web Store.
Click on those shiny dots and a dropdown menu will appear, like a secret passage opening up before your very eyes. Select the “More Tools” option and then click on “Extensions.” It’s like finding a hidden compartment in your car – who knows what treasures await inside? **But wait, there’s more!** Once you’re in the Extensions menu, look for the “Open Chrome Web Store” button. Click it and voila! You’re now officially in the land of Chrome goodies. Time to start exploring and downloading to your heart’s content. **Happy browsing!**

Searching for Chromecast Extensions
Are you on a quest to find the best Chromecast extensions? Well, look no further, my fellow streamer! I have scoured the vast corners of the internet to bring you a list of the must-have extensions to take your Chromecast experience to the next level.
First up, we have the **Google Cast** extension. This bad boy allows you to cast your favorite content from your laptop or desktop to your TV with just a click of a button. Say goodbye to squinting at your tiny computer screen and hello to watching Netflix in all its big-screen glory!
Next on the list is **Video & TV Cast**. This nifty extension lets you stream videos from websites like YouTube, Vimeo, and Dailymotion directly to your TV. No more huddling around a small screen with your friends – now you can all enjoy the show in crystal clear quality.
Looking to kick back and relax with some tunes? Check out the **Spotify Connect** extension. With this gem, you can stream your favorite playlists and albums to your Chromecast-enabled speakers and bask in the musical goodness. So sit back, hit play, and let the good times roll!
![]()
Choosing the right extension for your needs
So you’ve decided to take the plunge and get yourself a fancy new extension for your needs! But with so many options out there, how do you choose the right one? Fear not, dear reader, for I am here to guide you through the murky waters of extension decision-making.
First things first, you need to identify what exactly you need the extension for. Are you looking to enhance your productivity, spice up your browsing experience, or maybe just add a little flair to your emails? Knowing your needs will help narrow down your options and make the decision-making process a tad less overwhelming.
Next, consider the compatibility of the extension with your browser. The last thing you want is to download a super cool extension only to find out it’s not supported by your browser of choice. Make sure to check for compatibility before hitting that install button.
Lastly, don’t forget to read those user reviews! Sure, they may be a tad dramatic at times, but they can also provide valuable insights into the functionality and reliability of the extension. And remember, bold is beautiful – so don’t be afraid to make a statement with that flashy new extension!
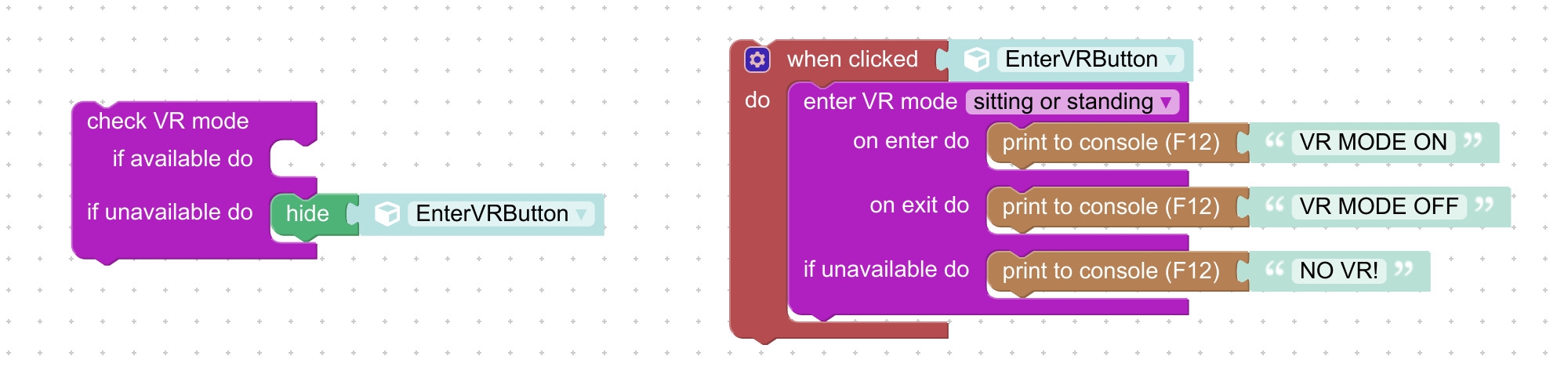
Installing the extension into your Chrome browser
So, you’ve decided to take the plunge and install our amazing extension into your Chrome browser? Congratulations! You are about to experience a whole new world of awesomeness right at your fingertips. Here’s how to make it happen:
First things first, make sure you are using the Chrome browser. **This extension won’t work with Internet Explorer or that ancient browser you’ve been holding onto for dear life.** If you’re not already using Chrome, now is the perfect time to make the switch. Trust us, you won’t regret it.
Next, head on over to the Chrome Web Store. This is where all the magic happens. **Search for our extension by name or simply browse through the countless options available.** Once you’ve found it, click on the “Add to Chrome” button. It’s as easy as that! **Just a few clicks and you’ll be on your way to being the envy of all your friends.**
Once the installation is complete, you’ll see a little icon pop up in your Chrome toolbar. **Click on it to start exploring all the incredible features our extension has to offer.** From customization options to time-saving tools, you’ll wonder how you ever lived without it. So what are you waiting for? Go ahead and take the plunge into extension bliss!
Connecting your Chromecast device to the extension
So, you’ve got your hands on a shiny new Chromecast device and you’re ready to start streaming your favorite shows and movies. But before you can kick back and relax, you need to connect it to your extension. Don’t worry, we’ve got you covered with some easy-to-follow steps.
First things first, make sure your Chromecast is plugged into your TV and powered on. Then, grab your phone or tablet and open up the Google Home app. If you don’t have it yet, stop what you’re doing and download it now – we’ll wait.
Once you have the app open, tap on the “Add” button in the top left corner. Then, select “Set up device” and follow the on-screen instructions. **Pro-tip:** make sure you’re connected to the same Wi-Fi network as your Chromecast to avoid any hiccups.
After you’ve gone through the setup process, you should see your Chromecast listed in the app. Give it a clever name like “TV Time Machine” or “Netflix Ninja” to really make it your own. And just like that, you’re ready to start streaming like a pro. Happy binge-watching!
Enjoying seamless streaming on your TV
Are you tired of constant buffering and endless loading screens interrupting your binge-watching sessions? Say goodbye to those frustrating moments and hello to smooth streaming with these helpful tips!
First off, make sure your Wi-Fi connection is strong and stable. No one wants to be on edge wondering if the next scene will freeze right in the middle of a dramatic moment. If you’re still experiencing issues, try moving your router closer to your TV or investing in a Wi-Fi extender. Trust me, a few extra bucks will be worth it in the long run.
Next, optimize your settings for flawless streaming. Adjust your video quality to match your internet speed and make sure your streaming device is updated with the latest software. Don’t let outdated technology slow you down! And remember, always keep your streaming platform subscriptions up to date to avoid any unexpected interruptions.
Lastly, take advantage of streaming services that offer offline viewing. This way, you can download your favorite shows and movies ahead of time and watch them without any worries of buffering or connection issues. It’s like having a safety net for your entertainment needs!
FAQs
Why do I need to install a Chromecast extension in Chrome?
Oh, you think you can just magically stream from your computer to your TV without a Chromecast extension? How quaint. But in all seriousness, the Chromecast extension allows you to easily cast content from your web browser to your TV, so it’s kind of essential if you want to take full advantage of your Chromecast.
How do I install the Chromecast extension in Chrome?
Well, my friend, it’s as easy as pie. Just head over to the Chrome Web Store, search for the Chromecast extension, click “Add to Chrome,” and voila! You’re all set to start casting away.
Can I use the Chromecast extension on any device?
Oh, wouldn’t that be nice? Unfortunately, the Chromecast extension only works on devices that are running the Chrome browser. So if you’re using Firefox, Safari, or some other weird browser, you’re out of luck.
Are there any limitations to using the Chromecast extension?
Well, well, well, aren’t we the cautious one? Yes, there are some limitations to using the Chromecast extension. For one, not all websites support casting. And if you have a slow internet connection, you might experience some lag or buffering issues. But hey, no one said streaming was easy.
—
That’s a Wrap, Now Go Cast Away!
And there you have it, folks! Your ultimate guide to installing Chromecast extensions in Chrome. With these tips and tricks in your back pocket, you’ll be casting all your favorite content in no time. So go ahead, grab your popcorn, kick back, and let the casting begin. Happy streaming!




