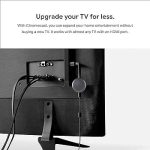(Disclosure, I may receive a small referral fee when you make a purchase through links on this post.)
Welcome to the wonderful world of Chromecast troubleshooting, where technology and human error collide in a magnificent dance of frustration and confusion. In this guide, we will navigate through the treacherous waters of common Chromecast issues, shedding light on the murky depths of WiFi woes, connection calamities, and mysterious disappearing devices. So grab your remote, strap in for a wild ride, and prepare to conquer the Chromecast conundrums that have plagued us all at one point or another. Let the troubleshooting commence!
Identifying Connectivity Issues with Your Chromecast Device
So you’re sitting down for a cozy movie night with your Chromecast device, ready to stream your favorite show, and suddenly you’re met with the dreaded spinning wheel of death. Don’t panic, we’ve all been there. But fear not! We’re here to help you identify those pesky connectivity issues and get back to binge-watching in no time.
First things first, make sure your Chromecast device is properly connected to your Wi-Fi network. Double-check the Wi-Fi password and make sure you’re not trying to stream from the neighbor’s network (although, hey, no judgment if you are). If everything looks good on the Wi-Fi front, move on to the next step.
Is your Chromecast device plugged in and powered on? It may sound silly, but sometimes the simplest solutions are the most effective. Make sure your device is getting the juice it needs to function properly. If it looks like everything is in order on the power front, let’s move on to the next troubleshooting step.
Have you tried turning it off and on again? Seriously, sometimes a good ol’ power cycle can work wonders. Unplug your Chromecast device, wait a minute or two, then plug it back in. Give it a minute to reboot and reconnect to your network. Voila! You should be back in business. If all else fails, it may be time to call in the professionals (or, you know, Google customer support).

Troubleshooting Playback Problems on Your Chromecast
So, you’re having some trouble with your Chromecast, huh? No worries, we’ve got you covered! Here are some troubleshooting tips to help you get back to streaming your favorite shows in no time:
- First things first, make sure your Chromecast is properly connected to your TV and that it’s powered on. You’d be surprised how many times this simple step is overlooked!
- If your Chromecast is connected and powered on, but you’re still experiencing playback issues, try restarting the device. Sometimes a good old-fashioned reboot is all it takes to fix the problem.
- Is your Wi-Fi signal strong enough to support streaming? Check your internet connection and make sure it’s running smoothly. If not, it might be time to have a serious talk with your router about stepping up its game.
Still not working? It might be time to perform a factory reset on your Chromecast. Don’t worry, it’s not as scary as it sounds. Just go into the settings menu, find the reset option, and give your Chromecast a fresh start. Who knows, maybe it just needed a little reboot to get back into the streaming game!

Resolving Sound and Audio Problems on Your Chromecast
So you’re trying to stream your favorite show on your Chromecast, but all you’re getting is silence? Fear not, brave soul! We’re here to help you navigate the treacherous waters of sound and audio problems on your trusty little device.
First things first, check the volume on your TV and ensure it’s not on mute. It may sound simple, but you’d be surprised how many times this little oversight is the culprit behind your audio dilemmas. If that doesn’t solve the issue, it’s time to put on your detective hat and investigate further.
Next up, make sure your Chromecast is properly connected to your TV and that all cables are secure. It’s amazing how a loose connection can wreak havoc on your audio experience. Give those cables a gentle wiggle and see if that does the trick.
If you’re still hearing crickets instead of the dulcet tones of your favorite show, it might be time to dive into your Chromecast settings. Check the audio output settings and make sure they’re configured correctly. **Pro Tip:** Sometimes a simple reboot of your Chromecast can work wonders in fixing audio issues. Just unplug it, count to 10, and plug it back in. It’s like a little reset button for your woes.
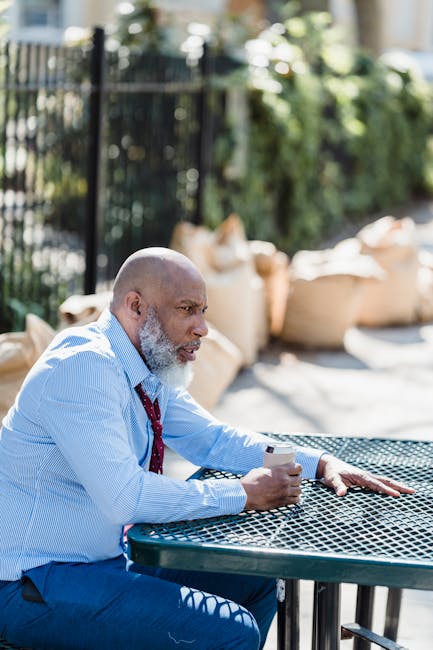
Dealing with Video Quality Issues on Your Chromecast
Are you tired of your Chromecast constantly buffering or having poor video quality? Fear not, we have some tips and tricks to help you deal with those pesky video quality issues!
First off, make sure your internet connection is solid. A weak connection can lead to laggy video and pixelated images. If possible, try moving your router closer to your Chromecast or investing in a Wi-Fi extender to boost your signal.
Another thing to consider is the quality of the video streaming service you’re using. Some services may not offer the best playback quality, so it’s worth experimenting with different apps to see which one works best for you.
Lastly, try adjusting the video quality settings on your Chromecast. You can do this by accessing the settings menu and selecting the option to adjust video quality. Lowering the resolution can sometimes help improve streaming stability. Remember, it’s all about finding the right balance between video quality and smooth playback!

Fixing Remote Control and Casting App Problems
So, you’re having some issues with your remote control and casting app. Don’t worry, we’ve got a few tips and tricks up our sleeves to help you fix those pesky problems!
First things first, try restarting both your device and the app. It’s the oldest trick in the book, but you’d be surprised how often it works like a charm!
Next, make sure your batteries aren’t just playing dead. Give them a quick flip or swap them out for some fresh ones. Sometimes all it takes is a little extra juice to get things back up and running.
If all else fails, try clearing the cache on your app. It might sound complicated, but it’s basically just giving your app a fresh start. And who doesn’t love a fresh start?
Common Network and Wi-Fi Connection Problems with Chromecast
If you’ve ever found yourself yelling at your Chromecast because it just won’t connect to your Wi-Fi, you’re not alone. can be frustrating, to say the least. But fear not, dear Chromecast user, we’re here to help! Here are a few issues you might encounter, and some tips on how to solve them:
- The never-ending “Connecting” loop: Ah, the joy of seeing that eternal swirling loading icon on your TV screen. Is it ever going to connect? Who knows! But before you throw your Chromecast out the window, try resetting your router. Sometimes a simple reboot is all it takes to kick your Chromecast back into gear.
- Wi-Fi that’s slower than a snail: Are you trying to cast a video, only to have it buffer every five seconds? It’s enough to make you want to pull your hair out. One quick fix might be to move your router closer to your Chromecast, or invest in a Wi-Fi extender. Your binge-watching sessions will thank you.
- Guest mode that’s anything but welcoming: You want to show off your latest vacation photos on the big screen, but your guests can’t seem to connect to your Chromecast. It’s like it has a mind of its own! Make sure your Chromecast is set up to allow guest mode, and maybe give your guests a crash course in technology while you’re at it.
Remember, troubleshooting network and Wi-Fi problems with Chromecast can sometimes require a little trial and error. But with a bit of patience and a good sense of humor, you’ll have your Chromecast up and running in no time. Happy casting!
FAQs
How do I fix the issue of my Chromecast not connecting to my Wi-Fi network?
Well, have you tried turning it off and on again? Just kidding! But seriously, try restarting your router, checking for any firmware updates for your Chromecast, and moving the device closer to your router. Sometimes, all it takes is a little bit of tinkering to get things up and running smoothly.
My Chromecast keeps freezing or buffering during streaming. What can I do?
First of all, take a deep breath and try not to throw your remote at the TV. Now, try reducing the quality of the video being streamed, closing any background apps on your casting device, and ensuring your Wi-Fi network isn’t overloaded with other devices. If all else fails, maybe it’s time to give your Chromecast a little timeout before trying again.
Help! My Chromecast is not appearing on my casting device. What should I do?
Don’t panic! This is a common issue that can often be resolved with a few simple steps. Make sure your casting device and Chromecast are connected to the same Wi-Fi network, restart both devices, and check for any updates for your casting app. And if all else fails, just remember that sometimes technology likes to play hide and seek.
Why is my Chromecast not showing up on my TV screen?
Oh, the classic disappearing act! Try checking the input source on your TV to ensure it’s set to the correct HDMI port where your Chromecast is plugged in. If that doesn’t work, try using a different HDMI cable or port, and make sure your Chromecast is securely connected to the TV. If all else fails, maybe your Chromecast just needed a vacation from the big screen.
Happy Casting, Frustration-Free Streaming!
Say goodbye to those pesky Chromecast issues! With our troubleshooting guide in hand, you’ll be casting like a pro in no time. So sit back, relax, and enjoy your favorite shows without any interruptions. Cheers to smooth streaming and happy casting!