(Disclosure, I may receive a small referral fee when you make a purchase through links on this post.)
Have you ever tried to cast your favorite show to your Chromecast, only to end up in a frustrating battle with your Wi-Fi connection? We’ve all been there, desperately waving our phones around like a magic wand, hoping for a signal strong enough to save us from the dreaded buffer wheel of doom. But fear not, dear Chromecast enthusiasts! In this guide, we’ll show you how to banish those pesky connectivity woes and get back to streaming in no time. So grab your magic wand (aka your phone) and let’s dive into the mystical world of troubleshooting Chromecast connectivity problems.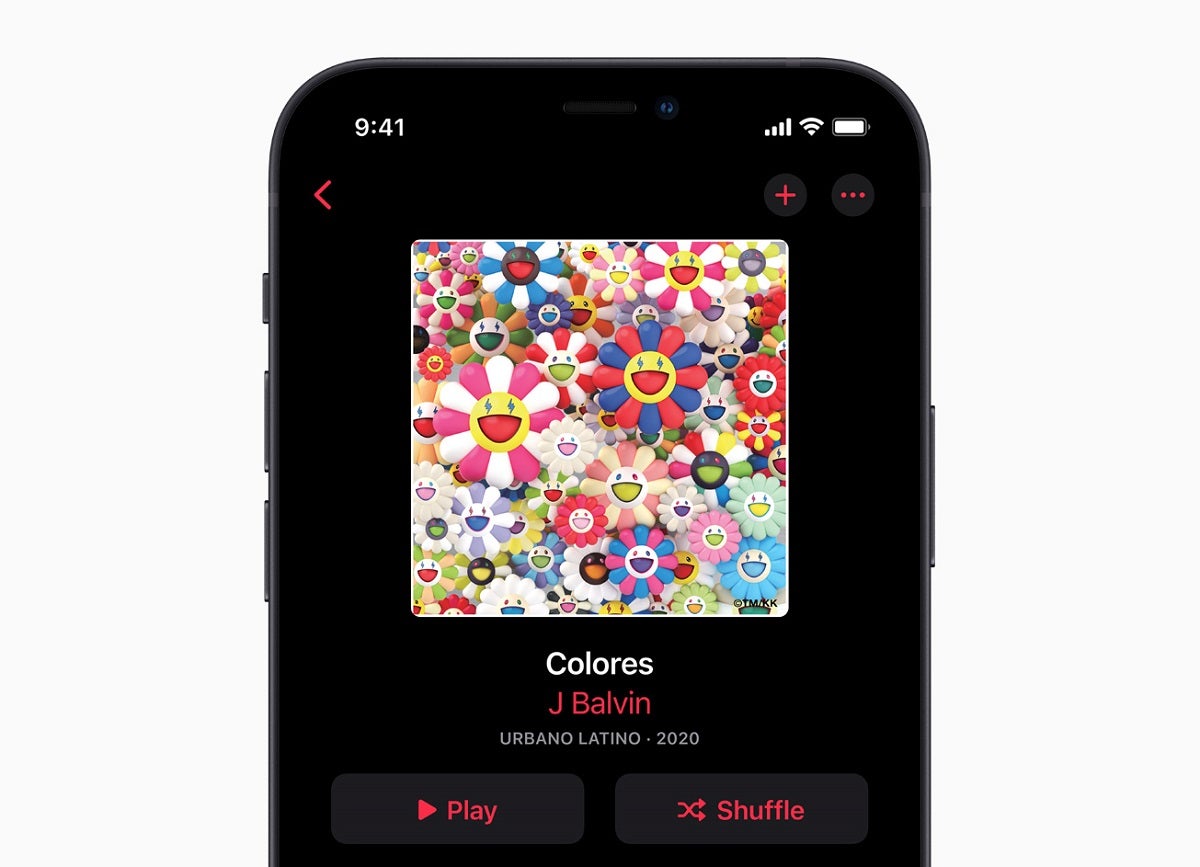
Identifying Common Chromecast Connectivity Issues
So you’ve got your Chromecast all set up and ready to stream your favorite shows, only to be met with the dreaded spinning wheel of death. Fear not, my fellow Chromecasters, for I am here to help you navigate through the murky waters of connectivity issues.
One common issue that plagues many Chromecast users is the mysterious disappearance of their device on the network. It’s like the little guy just up and vanishes into thin air! But fear not, for there are a few tricks up my sleeve to help you find your wayward Chromecast. Try restarting your router, ensuring your Chromecast and casting device are connected to the same network, and double-checking your Wi-Fi settings. If all else fails, perhaps your Chromecast has decided to go on a vacation without telling you. Sneaky little thing!
Another pesky problem that many users face is the dreaded buffering. Oh, the horror of seeing that buffer symbol pop up right in the middle of an intense scene! It’s like the universe is playing a cruel joke on you. Fear not, for there are ways to combat this evil buffering monster. Make sure your Wi-Fi signal is strong, close unnecessary apps on your casting device, and try casting from a different device to see if the issue persists. And remember, patience is key. Take a deep breath, maybe do a little dance while you wait for the buffering to pass.
Lastly, let’s not forget about the classic “Video Not Available” message that likes to rear its ugly head at the most inconvenient times. Oh, the frustration of being so close to watching your favorite show, only to be denied at the last moment! But fret not, my friends, for there is a solution. Try restarting your casting app, ensuring your Chromecast is up to date with the latest firmware, and checking for any restrictions on the content you are trying to cast. And if all else fails, maybe it’s a sign that you should go outside and enjoy some fresh air. Just kidding, who needs fresh air when you have Chromecast, am I right?
Restarting Your Chromecast to Restore Connection
So your Chromecast is acting up again, huh? Not to worry, we’ve all been there. Sometimes all it takes is a little restart to get things back on track. Here are some tips to help you restore that pesky connection:
- First things first, unplug your Chromecast from the power source and wait a few seconds. I know, I know, it sounds simple, but you’d be surprised how often this works like magic.
- While you’re waiting, take a deep breath and think positive thoughts. Your Chromecast can sense fear, trust me on this one.
Now that you’ve unplugged your Chromecast and centered your chi, plug it back in and give it a few moments to boot up. Don’t rush it, slow and steady wins the race, right?
If all else fails, try giving your Chromecast a little pep talk. Sometimes all it needs is a little encouragement to get back on its feet. You got this!

Checking Your Wi-Fi Network for Stability and Compatibility
Are you tired of your Wi-Fi cutting out when you’re in the middle of an important Zoom meeting? Is your internet connection about as stable as a Jenga tower during an earthquake? Don’t worry, we’ve got some tips to help you check your Wi-Fi network for stability and compatibility.
First things first, try moving closer to your router. It’s like getting closer to the stage at a concert – the closer you are, the better the performance. If that doesn’t work, try playing some soothing music for your router. Maybe some Enya or classical tunes will help it relax and perform better.
Next, take a look at your devices and make sure they’re all playing nice together. It’s like a dysfunctional family – if one member is acting up, it can affect the whole group. Make sure all your devices are compatible with your Wi-Fi network and update any outdated software. No one wants to be the outdated grandma at the party.
Lastly, consider investing in a Wi-Fi extender or mesh system to ensure your network reaches every corner of your home. Think of it like adding more lanes to a highway – the more lanes, the less congested the traffic. With these tips, your Wi-Fi network will be as stable as a rock…well, hopefully not a rock, but you get the idea.
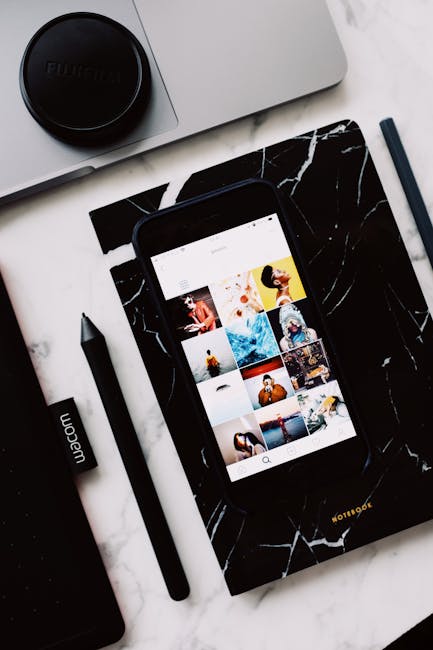
Updating Your Chromecast and Mobile Device Software
Congratulations, you’re about to embark on a magical journey of updating your Chromecast and mobile device software. Think of it as giving your gadgets a much-needed spa day, complete with facials and cucumber slices for their screens. Trust me, they’ll thank you later with smoother performance and fewer glitches.
First things first, make sure your Chromecast and mobile device are connected to the same Wi-Fi network. It’s like trying to have a conversation with someone across the room without yelling – it just won’t work. Once you’ve got that sorted out, sit back and relax as the update process begins. Don’t worry, it’s like watching a high-speed chase in a movie but without the adrenaline rush.
As the software updates, you may feel like a proud parent watching their child take their first steps. Just remember to be patient – good things come to those who wait. Before you know it, your Chromecast will be running faster than your grandma on Bingo night. So go ahead, grab some popcorn, and enjoy the show as your devices become the stars of the technological world. Who knows, maybe they’ll even thank you with a little dance number once they’re done updating.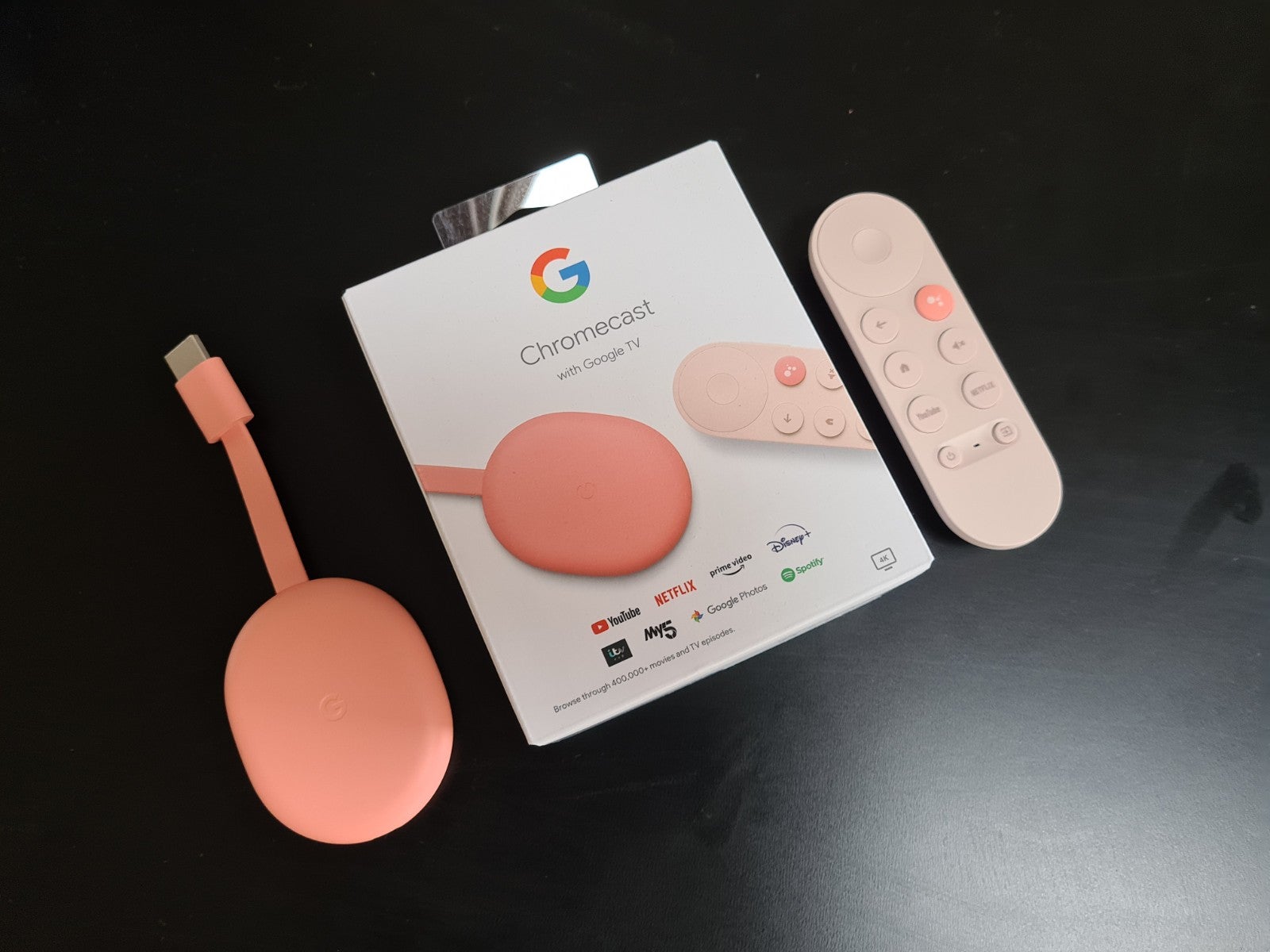
Resetting Your Chromecast to Factory Settings
Fed up with your Chromecast acting wonky? It may be time to say goodbye to all those saved Wi-Fi passwords and start fresh with a factory reset. Don’t worry, it’s easier than fixing the office coffee machine (and just as necessary).
Here’s how to give your Chromecast a fresh start:
- Start by locating the tiny reset button on your Chromecast device. It’s like finding Waldo, but without the red-and-white stripes.
- Press and hold that button for at least 25 seconds. This is the perfect time to practice your patience… or your thumb endurance.
- Once you see the LED light start blinking, you’ll know your Chromecast is angry and reformatting itself. Don’t worry, it’s all part of the process.
After your Chromecast restarts, you can set it up like it’s brand new! Just keep in mind, you’ll have to reconnect it to your Wi-Fi network, but hey, at least you’ll get to show off your password typing skills.
Improving Wi-Fi Signal Strength for Chromecast Devices
Have you ever experienced the frustration of your Chromecast device constantly buffering or disconnecting due to a weak Wi-Fi signal? Fear not, because we have some tips and tricks to help you improve your signal strength and enjoy seamless streaming once again!
First and foremost, make sure your Chromecast is located in a central area of your home where it can easily connect to your Wi-Fi router. Avoid placing it behind large objects or in enclosed spaces that can block the signal. Remember, the closer, the better!
Next, consider investing in a Wi-Fi extender or booster to amplify the signal strength in areas of your home where the connection is weak. This can help eliminate dead zones and ensure a strong connection throughout your entire living space.
Additionally, try switching to a less crowded Wi-Fi channel to reduce interference from neighboring networks. You can easily do this by accessing your router’s settings and selecting a channel with less traffic. Remember, a clear channel means clearer streaming!
Contacting Support for Persistent Chromecast Problems
If you’re finding yourself in a never-ending battle with your Chromecast, fear not! There are ways to reach out for help. Here are a few tips for getting in touch with support:
– First up, try giving Google’s support hotline a call. They might just have the magic solution to your Chromecast woes. Remember, though, patience is key when waiting on hold. Bring some snacks.
– If phone calls aren’t your thing, why not try reaching out via email? Compose a carefully crafted message detailing your Chromecast struggles. Make sure to include all the necessary information, like your model number and software version. Maybe throw in a funny meme to lighten the mood. Who knows, it might just catch the support team’s attention.
– And if all else fails, consider taking to social media for help. Tweet at Google, post on their Facebook page, or even slide into their DMs on Instagram. Sometimes a public shaming is just the kick in the pants they need to get your Chromecast back up and running.
Remember, when dealing with persistent Chromecast problems, it’s important to keep a sense of humor. After all, technology can be a finicky beast. But with a little perseverance and some clever troubleshooting, you’ll be back to streaming your favorite shows in no time. Stay strong, Chromecast warriors!
FAQs
Why won’t my Chromecast connect to my Wi-Fi network?
No need to panic! First, make sure your Chromecast is within range of your Wi-Fi router. If it is, try resetting your router and then reboot your Chromecast. If that doesn’t work, check to see if there are any firmware updates available for your Chromecast.
My Chromecast keeps disconnecting from my device. What should I do?
It sounds like your Chromecast and device are having a lovers’ quarrel. Try restarting both your Chromecast and device, and ensure that they are both updated to the latest software version. If the problem persists, try connecting them to the same Wi-Fi network and see if that helps rekindle their connection.
Why am I getting a “no cast devices found” error message?
Don’t worry, your Chromecast isn’t playing hide and seek with you. First, make sure your Chromecast and casting device are on the same Wi-Fi network. If they are and you still get the error message, try restarting both devices and make sure your casting device has the latest version of the casting app installed.
My Chromecast is freezing during playback. How can I fix this?
Looks like your Chromecast might need to chill out for a bit. Try clearing the cache on your casting device or restarting both your Chromecast and device. Also, make sure your Wi-Fi network isn’t too congested and causing interruptions in your streaming.
Don’t Let Connectivity Woes Cast a Shadow on Your Streaming Dreams!
Hopefully, armed with the solutions we’ve provided, you’ll be back to seamlessly streaming your favorite shows and movies on your Chromecast in no time. Remember, when all else fails, a good old-fashioned power cycle can work wonders – just like it did in the ’90s when you had to blow on a Nintendo cartridge to make it work!
So, banish those pesky connectivity problems to the digital dustbin and get back to enjoying uninterrupted binge-watching sessions. After all, life’s too short to be stuck in buffering limbo!




