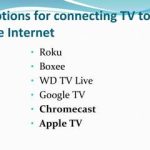(Disclosure, I may receive a small referral fee when you make a purchase through links on this post.)
Tired of playing the endless game of ”pass the remote” during family movie nights? Say goodbye to the chaos and confusion with Chromecast Multi-Screen Streaming! This revolutionary technology allows you to maximize efficiency and minimize squabbles by seamlessly streaming your favorite shows and movies to multiple screens at once. Say hello to harmony and goodbye to remote control battles – it’s time to take your streaming game to the next level with Chromecast Multi-Screen Streaming!
Key features of Chromecast Multi-Screen Streaming
So you’ve heard about Chromecast Multi-Screen Streaming, but what exactly makes it so fantastic? Let me break it down for you:
First up, we’ve got Seamless Integration – easily connect your Chromecast to any compatible device and start streaming with just a tap of a button. No more fumbling with cords or trying to decipher confusing setup instructions!
Next, let’s talk about Simultaneous Streaming – now you can cast content to multiple screens at the same time. Want to watch a movie in the living room while your roommate watches a different show in their bedroom? No problem! Chromecast has got you covered.
And last but not least, we can’t forget about Customizable Viewing Options – adjust the settings to fit your preferences, whether it’s adjusting the screen size, resolution, or sound quality. Chromecast Multi-Screen Streaming puts you in control of your viewing experience like never before!

Optimizing network performance for seamless streaming
Are you tired of endless buffering while trying to binge-watch your favorite shows? Well, fear not! We have some top tips for optimizing your network performance so you can enjoy seamless streaming without any interruptions.
First up, make sure your router is placed in a central location in your home. This will ensure that the Wi-Fi signal is evenly distributed throughout your space, giving you a strong connection no matter where you are. Trust us, you don’t want to be stuck in a Wi-Fi dead zone when the juiciest part of the plot is about to unfold!
Next, consider investing in a quality router that is equipped to handle multiple devices streaming at once. A router with dual-band capabilities will allow you to separate your devices and prioritize traffic, so your streaming isn’t competing with other internet activities like gaming or downloading cat videos.
Lastly, regularly update your router’s firmware to ensure it is running efficiently. Manufacturers often release updates that fix bugs and improve performance, so don’t be afraid to hit that update button. Keeping your router up to date will ensure that you are getting the best streaming experience possible.

Tips for managing multiple screens with Chromecast
Have you ever found yourself juggling multiple screens while using Chromecast? Fear not, we have some tips to help you manage this chaos!
First and foremost, make sure all your devices are connected to the same Wi-Fi network. This is crucial for seamless casting across screens. Trust us, you don’t want to be that person trying to cast to the wrong device!
Next, take advantage of the Guest Mode feature on Chromecast. This allows guests to cast to your Chromecast without being connected to your Wi-Fi. It’s perfect for when your friends come over and want to show off their latest cat videos!
Lastly, use the Chromecast app to keep all your devices organized. You can easily control what’s playing on each screen and even turn off screens you’re not using. It’s like being the director of your own tech-savvy orchestra!

Utilizing gaming and productivity apps with Chromecast
So you finally got yourself a Chromecast and now you’re wondering how you can take it to the next level by using gaming and productivity apps. Well look no further, because we’ve got some tips and tricks to help you make the most out of your fancy new device!
First up, let’s talk about gaming. With Chromecast, you can easily stream your favorite mobile games onto the big screen for an immersive gaming experience. Whether you’re into action-packed shooters or brain-busting puzzles, there’s a game out there for everyone. Just connect your phone to the Chromecast, launch the game, and voila – you’re ready to game like never before!
But gaming isn’t the only thing you can do with Chromecast. You can also use it to boost your productivity with apps like Google Docs, Trello, and Slack. Need to collaborate on a project with your team? Just cast your screen onto the TV and watch as everyone’s ideas come to life in real-time. It’s like having a virtual brainstorming session right in your living room!
So whether you’re a hardcore gamer or a productivity guru, Chromecast has got you covered. With the power of apps and the magic of streaming, the possibilities are endless. So go ahead, unleash your creativity and make the most out of your Chromecast!

Enhancing collaboration in the workplace with multi-screen streaming
Forget about the days of huddling around a single screen during meetings. With multi-screen streaming, collaboration in the workplace has never been easier (or more entertaining)! Picture this: you and your team are brainstorming ideas for the next big project. Instead of squinting at a small screen, you can now have multiple screens to display different components of the project simultaneously. Talk about productivity!
But wait, it gets even better. With multi-screen streaming, you can now have multiple tabs open at the same time without the fear of crashing your computer. Your boss won’t catch you scrolling through social media during meetings; instead, you can seamlessly switch between work-related tabs with ease. Let’s face it, we all need a little distraction now and then, and multi-screen streaming allows for the perfect balance between work and play.
Collaboration in the workplace doesn’t have to be a snooze fest. With multi-screen streaming, you can spice up your meetings with engaging visuals, interactive presentations, and even a little friendly competition. Imagine having a virtual trivia game on one screen while discussing project updates on another. It’s like having your cake and eating it too (just don’t let your boss catch you)! So, say goodbye to boring meetings and hello to the future of collaboration with multi-screen streaming.
Troubleshooting common issues with Chromecast Multi-Screen Streaming
So you’ve set up your Chromecast for multi-screen streaming, but things aren’t going as smoothly as you’d hoped. Don’t worry, we’ve got you covered with some troubleshooting tips to help you get back to binge-watching your favorite shows in no time!
First things first, make sure your Chromecast and all devices you’re trying to connect to are on the same Wi-Fi network. It may seem obvious, but you’d be surprised how often this simple step gets overlooked. If everything is on the same network and you’re still having issues, try restarting your Chromecast and devices to see if that helps.
If you’re still having trouble, it might be a compatibility issue. Check to make sure that all devices are compatible with Chromecast multi-screen streaming. If one of your devices isn’t on the list, you may need to find a workaround or consider upgrading to a newer device. Remember, not all technology is created equal!
And finally, if all else fails, don’t be afraid to reach out to Google support for help. They may have additional tips and tricks to get your multi-screen streaming back on track. In the meantime, try not to throw your devices out the window in frustration – we’ve all been there!
FAQs
Why should I consider using Chromecast Multi-Screen Streaming?
Come on, who doesn’t want to feel like a tech-savvy wizard who can effortlessly stream multiple screens at once? Plus, it’ll seriously step up your Netflix and chill game.
What’s the best way to set up Chromecast Multi-Screen Streaming?
First, make sure all your devices are connected to the same Wi-Fi network. Then, simply open the app you want to cast from, tap the Cast button, select your Chromecast device, and voila, you’re in business.
Can I stream different content on each screen?
Absolutely! Want to watch an action movie on one screen while simultaneously keeping up with the latest sports scores on another? Chromecast Multi-Screen Streaming has got your back.
Are there any limitations to using Chromecast Multi-Screen Streaming?
Well, it’s not going to do your laundry or walk your dog for you, but in terms of streaming capabilities, the possibilities are pretty much limitless. Just make sure you have a solid Wi-Fi connection to avoid any hiccups.
Any tips for maximizing efficiency with Chromecast Multi-Screen Streaming?
Invest in a good quality HDMI splitter if you want to connect multiple devices to your TV, and consider using a wireless keyboard or mouse for easier navigation between screens. And remember, practice makes perfect!
—
Stream Smarter, not Harder!
And there you have it, folks! With the power of Chromecast Multi-Screen Streaming at your fingertips, you can now sit back, relax, and let your devices do all the hard work for you. Say goodbye to juggling multiple screens and hello to a seamlessly efficient streaming experience.
So go ahead, grab your favorite snacks, kick up your feet, and let Chromecast take care of the rest. Your binge-watching sessions just got a whole lot easier. Happy streaming!