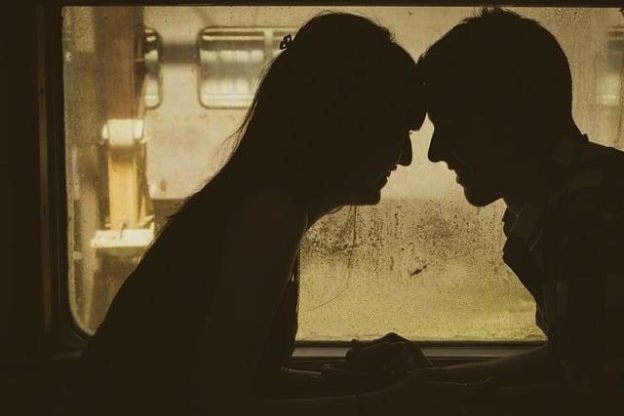(Disclosure, I may receive a small referral fee when you make a purchase through links on this post.)
Are you tired of your movie nights being interrupted by pixelated faces and buffering circles that seem to mock your entertainment endeavors? Well fear not, dear reader, for we have a solution that will have you streaming in crystal clear quality faster than you can say “HDMI and Chromecast, please!”. Say goodbye to subpar streaming experiences and hello to a world of high-definition bliss as we uncover the secrets to optimizing your streaming quality with the dynamic duo of Chromecast and HDMI. So grab your popcorn, dim the lights, and get ready for a cinematic revolution that will have you wondering how you ever lived without it. Let the streaming commence!
Choosing the Right HDMI Cable for Chromecast
When it comes to selecting the perfect HDMI cable for your Chromecast, you want to make sure you’re getting the right one for the job. Here are a few tips to help you navigate the confusing world of cables:
First things first, don’t fall for the old “bigger is better” trick. Just because a cable is thicker doesn’t mean it’s necessarily going to give you better picture quality. In fact, sometimes a slim and sleek cable can do the job just as well.
Next, consider the length of the cable. You don’t want to end up with a cable that’s too short and leaves you feeling trapped in a tiny corner of the room. On the other hand, you also don’t want a cable that’s so long it becomes a tripping hazard. Find that perfect middle ground.
Lastly, don’t get swindled into buying an outrageously expensive cable. Sure, you want a cable that’s going to get the job done, but you don’t need to break the bank for it. Look for a good-quality cable that fits within your budget and you’ll be good to go!

Adjusting Chromecast Settings for Maximum Streaming Quality
Do you ever feel like your Chromecast is not quite living up to its full streaming potential? Fear not, my friend, for with just a few adjustments to your settings, you can unlock the true power of your Chromecast and experience maximum streaming quality like never before!
First and foremost, make sure your Wi-Fi network is up to par. A weak signal can lead to buffering and poor video quality. **Pro Tip:** If possible, connect your Chromecast to the 5GHz band for faster and more stable streaming.
Next, head over to the Chromecast settings and enable the **High Quality video mode**. This will ensure that you are getting the best possible video resolution for your content. Additionally, consider adjusting the **video bitrate** to a higher setting for smoother playback.
Lastly, don’t forget to clear out any apps running in the background on your casting device. Remember, every little bit of processing power counts when it comes to streaming quality. So sit back, relax, and enjoy a flawless streaming experience thanks to your newly optimized Chromecast settings!

Optimizing Wi-Fi Signal Strength for Seamless Playback
So, you’re tired of your Wi-Fi cutting out right at the climactic scene of your favorite Netflix show, huh? Fear not, my friend! With a little bit of know-how and a sprinkle of magic (okay, mostly just tech savvy), you can optimize your Wi-Fi signal strength for seamless playback.
First things first, let’s talk about the importance of **placement**. Your Wi-Fi router is not some mystical artifact that can beam internet signals through walls and floors. Nope, it needs a direct line of sight to your device for optimal performance. So, place that bad boy in a central location in your home, away from any obstructions like walls, appliances, or that dusty old vase Aunt Edna gave you for your birthday.
Next up, let’s chat about **interference**. No, I’m not talking about your nosy neighbor who always asks what you’re streaming. I’m talking about electronic devices like microwaves, cordless phones, and even your baby monitor (yes, even little Timmy’s gurgles can mess with your Wi-Fi signal). Keep these devices away from your router to ensure a smooth playback experience.
Lastly, consider investing in a **Wi-Fi range extender**. These nifty little devices can boost your signal strength in those hard-to-reach corners of your home where Wi-Fi signals fear to tread. Plus, they’re pretty easy to set up (even for technophobes like your grandma Mildred).

Ensuring Proper Placement of Chromecast Device
So, you’ve got yourself a shiny new Chromecast device, ready to revolutionize your streaming experience. But before you start casting away, let’s make sure you’ve placed your little tech buddy in the right spot for optimal performance.
First things first, make sure your Chromecast is within a reasonable distance from your Wi-Fi router. You don’t want it to feel like it’s stuck in a dead zone, right?
Next, **avoid these placement blunders**:
- Don’t hide it behind your TV like a secret agent – it needs to breathe!
- Avoid placing it near any metal objects - Chromecast hates interference just as much as you hate your ex’s new partner.
- Keep it away from pet hair – a furry Chromecast is not a happy Chromecast.
Remember, a happy Chromecast means a happy streaming experience. So, show your little buddy some love and find it the perfect spot in your entertainment setup. Happy casting!
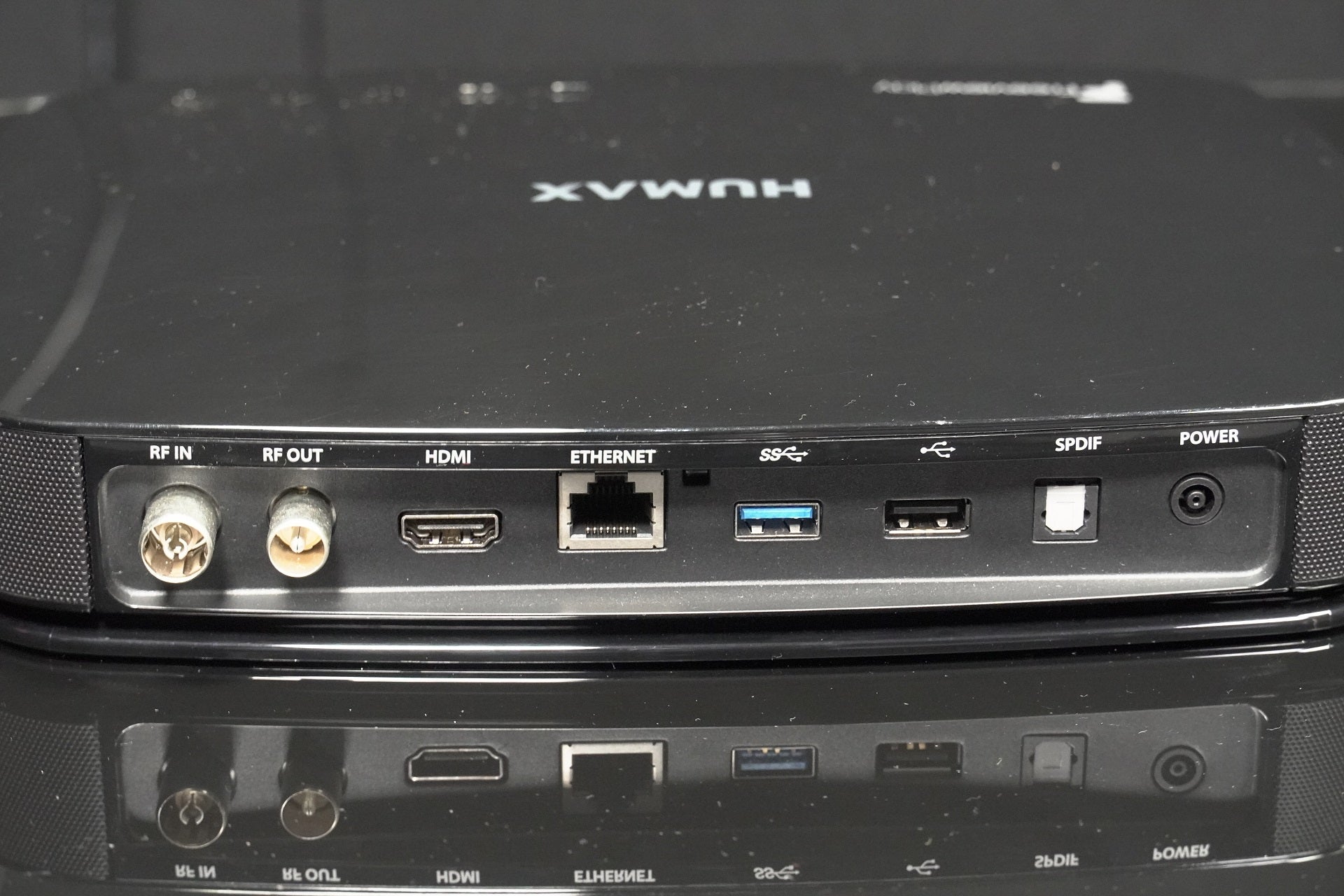
Utilizing Chromecast Ultra for 4K Streaming Capability
So, you’ve finally upgraded to Chromecast Ultra and are ready to experience the magic of 4K streaming. Congratulations, you’ve reached the pinnacle of entertainment technology! Now, let’s dive into how you can make the most of this cutting-edge device.
First things first, make sure your TV is 4K-ready. There’s no point in having a Chromecast Ultra if your TV can’t handle the brilliance of 4K resolution. Once you’ve verified that your TV is up to par, it’s time to start streaming like a pro.
With Chromecast Ultra, the world of 4K content is at your fingertips. From breathtaking nature documentaries to action-packed blockbusters, the possibilities are endless. So, grab your popcorn, dim the lights, and let the 4K streaming extravaganza begin!
And remember, the key to a seamless 4K streaming experience is a strong internet connection. So, make sure your Wi-Fi is up to speed and enjoy the crystal-clear, eye-popping visuals that Chromecast Ultra has to offer. Happy streaming!
Troubleshooting Common Streaming Quality Issues with Chromecast
So you’re trying to watch your favorite show on your Chromecast, but it’s buffering more than a nervous public speaker. Don’t worry, we’ve got you covered with some troubleshooting tips to help you get back to binge-watching in no time.
First things first, check your internet connection. Is your Wi-Fi acting more sketchy than a magician’s assistant? Make sure you’re not using the same network as your neighbor who’s binging the entire season of Friends. If all else fails, try sacrificing a modem to the Wi-Fi gods for better luck.
Next up, make sure your Chromecast is up to date. Is it feeling more outdated than dial-up internet? Check for any software updates and give your device a good ol’ kick in the digital pants to get it back in line.
And last but not least, check your TV’s resolution settings. Is it looking fuzzier than a peach in a sweater? Make sure you’re set to the highest resolution available for optimal streaming quality. If that doesn’t work, try giving your TV a gentle pep talk to boost its confidence.
Testing and Monitoring Streaming Quality with Chromecast
So you’ve set up your Chromecast and you’re ready to start streaming your favorite shows. But how do you know if the streaming quality is up to par? Fear not, is easier than you think!
First things first, make sure your Chromecast is connected to the same Wi-Fi network as your streaming device. This will ensure a smooth streaming experience. Next, pull up your favorite show or movie and pay close attention to the video and audio quality. Is the picture crystal clear? Is the sound crisp and in sync with the video? If not, it’s time to start testing and monitoring.
One way to test streaming quality is to use a testing tool like VideoStream Test. This tool will analyze your network connection and provide insights on buffering, bitrate, and video quality. You can also monitor streaming quality by keeping an eye on the performance stats in the Chromecast app. Look out for any drops in resolution or interruptions in playback.
Remember, the key to a great streaming experience is a solid network connection and a high-quality video source. So sit back, relax, and enjoy your favorite shows with peace of mind knowing that you’ve mastered the art of !
FAQs
Why should I use Chromecast for streaming?
Because sitting at home watching TV on your phone is so 2010. Chromecast allows you to easily stream your favorite shows and movies from your phone to your TV, giving you the ultimate viewing experience without all the squinting.
How can I optimize the streaming quality with Chromecast and HDMI?
First off, make sure your Wi-Fi connection isn’t as spotty as a dalmatian’s coat. A stable connection will ensure smooth streaming without any annoying buffering interruptions. Secondly, if your TV supports 4K resolution, make sure you’re using an HDMI cable that can handle the heat. Don’t cheap out on those cables, folks. Lastly, say goodbye to all the unnecessary tabs open on your computer or phone. Close them all and give your device the breathing room it deserves to give you that crystal clear streaming experience.
Can I watch 4K content with Chromecast and HDMI?
Absolutely! Chromecast Ultra supports streaming in 4K resolution, so you can enjoy your favorite content in all its high-definition glory. Just make sure you have a compatible 4K TV and an HDMI cable that can handle the bandwidth. And voila! You’re ready to immerse yourself in a world of stunning visuals.
Is there a way to troubleshoot streaming issues with Chromecast and HDMI?
Of course! If you’re experiencing any hiccups in your streaming experience, first try turning off and on your Chromecast device. It’s the classic “have you tried turning it off and on again” trick that works more often than not. If that doesn’t do the trick, check your Wi-Fi connection and ensure you’re not trying to stream from a device that’s on its last leg. And if all else fails, just blame it on the Wi-Fi gremlins. Those pesky little creatures love to mess with our streaming experiences.
Ready to Cast in Style?
So there you have it – all the tips and tricks you need to optimize your streaming quality with Chromecast and HDMI. Now you can sit back, relax, and enjoy your favorite shows in crystal-clear clarity. Say goodbye to pixelated pictures and buffering woes - with this guide, you’ll be casting like a pro in no time.
So grab your snacks, fluff up your pillows, and get ready to immerse yourself in a world of entertainment. With Chromecast and HDMI by your side, there’s no limit to what you can watch and how you can watch it. Happy streaming!