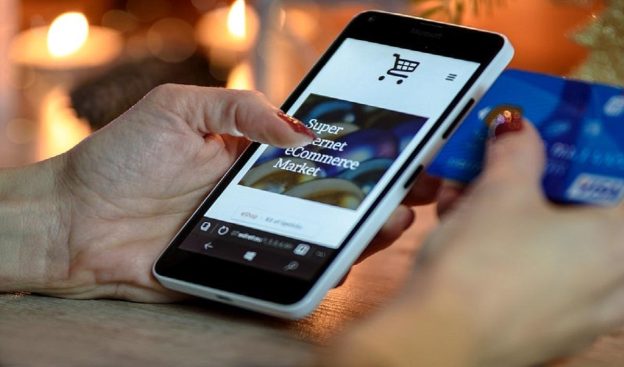(Disclosure, I may receive a small referral fee when you make a purchase through links on this post.)
Tired of gathering your friends around a tiny phone screen to watch your latest masterpiece? It’s time to level up and cast those local videos to Chromecast like a pro! Say goodbye to squinting and straining to see every pixel, and hello to a cinematic experience in the comfort of your own home. Trust us, your viewers will thank you (and so will your eyes). So grab your popcorn and get ready for some expert tips on how to make your videos shine on the big screen. Let’s do this!
Choosing the Right Video Casting App for Chromecast
So you’ve got a shiny new Chromecast and you’re ready to start casting some videos. But with so many video casting apps out there, how do you choose the right one? Fear not, my friend! Let me guide you through the wild world of video casting apps with a touch of humor and a sprinkle of wit.
First things first, compatibility is key. Make sure the video casting app you choose is compatible with Chromecast. You don’t want to be left high and dry with a fancy app that doesn’t play nice with your Chromecast. Compatibility is like a good dance partner – you’ve got to be in sync to make magic happen.
Next up, features, darling, features! Look for a video casting app that offers a plethora of features to enhance your casting experience. From customizable playback options to seamless streaming quality, a good video casting app should make you feel like a casting pro. And remember, the more features, the merrier!
And finally, user interface can make or break a video casting app. A clunky interface is like trying to solve a Rubik’s cube blindfolded – frustrating and unnecessary. Look for an app with a sleek, user-friendly interface that makes casting a breeze. After all, casting videos should be a joy, not a headache!
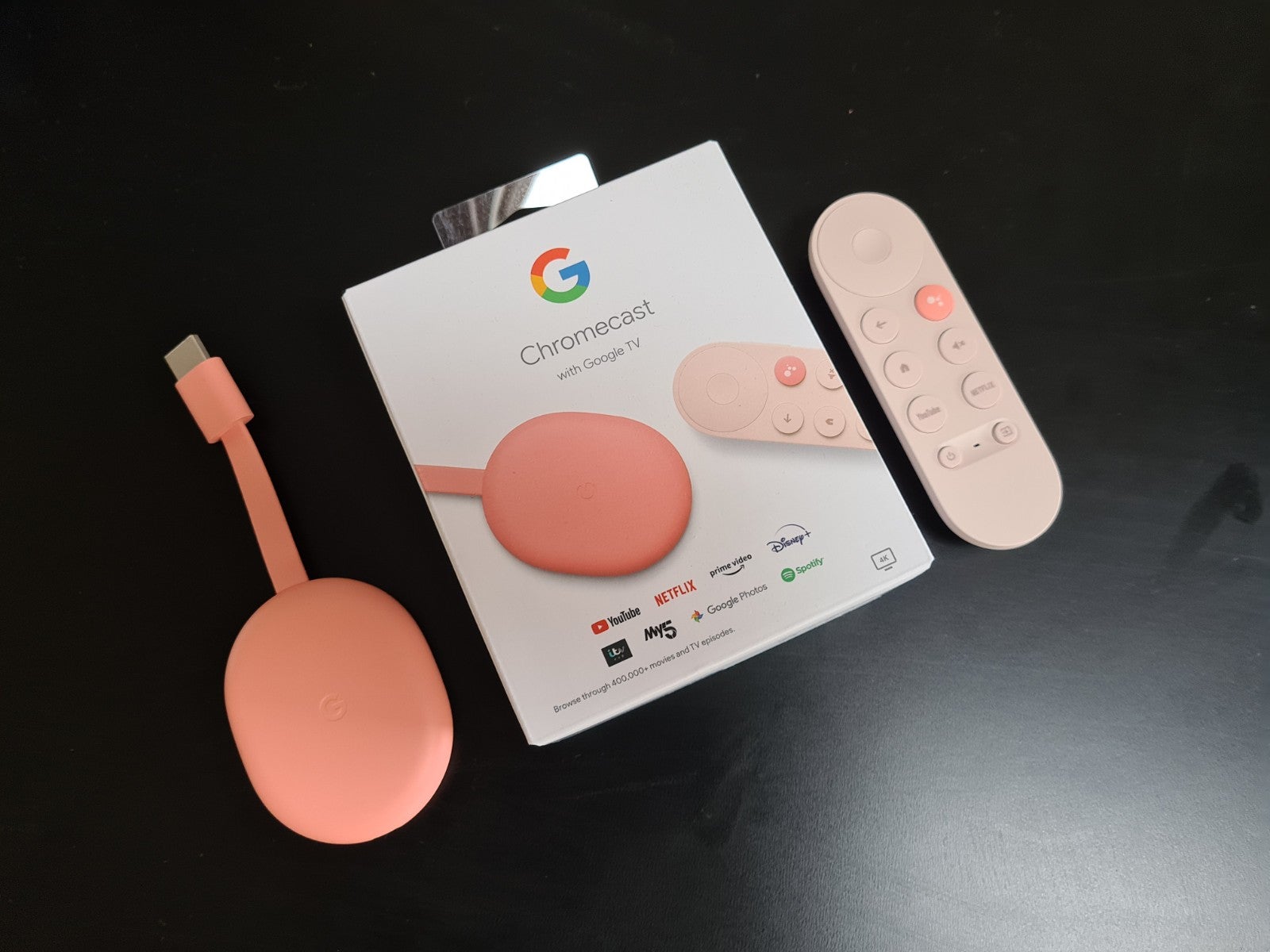
Setting Up Your Chromecast Device for Local Video Casting
So, you’ve finally decided to take the plunge and set up your Chromecast device for local video casting. Good for you! Now, let’s get down to business and make sure you’re doing it right.
First things first, make sure you have everything you need for the setup process:
- An HDMI-compatible TV
- A stable Wi-Fi connection
- Your shiny new Chromecast device
Next, plug your Chromecast into your TV and power it up. Make sure it’s connected to the same Wi-Fi network as your phone or computer. Don’t worry, it’s not trying to steal your Wi-Fi password or anything. Trust me, it’s just here to help.
Now, fire up your favorite video streaming app on your phone or computer and look for the cast icon. It’s usually a little rectangle with some Wi-Fi waves coming out of it. Once you’ve found it, tap on it and select your Chromecast device. Voila! Your video should now be playing on the big screen, just like magic.
 Video Quality for Chromecast Casting”>
Video Quality for Chromecast Casting”>
Optimizing Video Quality for Chromecast Casting
So, you’ve finally decided to step up your Chromecast game, huh? Well, get ready to take your video quality from fuzzy to fantastic with these optimization tips!
First things first, make sure your Wi-Fi signal is as strong as your desire to binge-watch your favorite shows. Weak signal equals pixelated mess. Trust me, you don’t want to see Jon Snow looking like a Minecraft character. Ain’t nobody got time for that!
Next, let’s talk about video resolution. You want that crystal-clear 1080p or even 4K goodness, right? Well, don’t even think about casting that potato-quality 480p video. Your eyes will thank you. And please, for the love of all things HD, don’t forget to enable that High Dynamic Range (HDR) option. Your colors will pop like never before!
And lastly, close those unnecessary apps and tabs on your casting device. You don’t want any sneaky background processes slowing down your video playback. Remember, smooth streaming equals happy viewing. So, sit back, relax, and enjoy your optimized Chromecast experience!
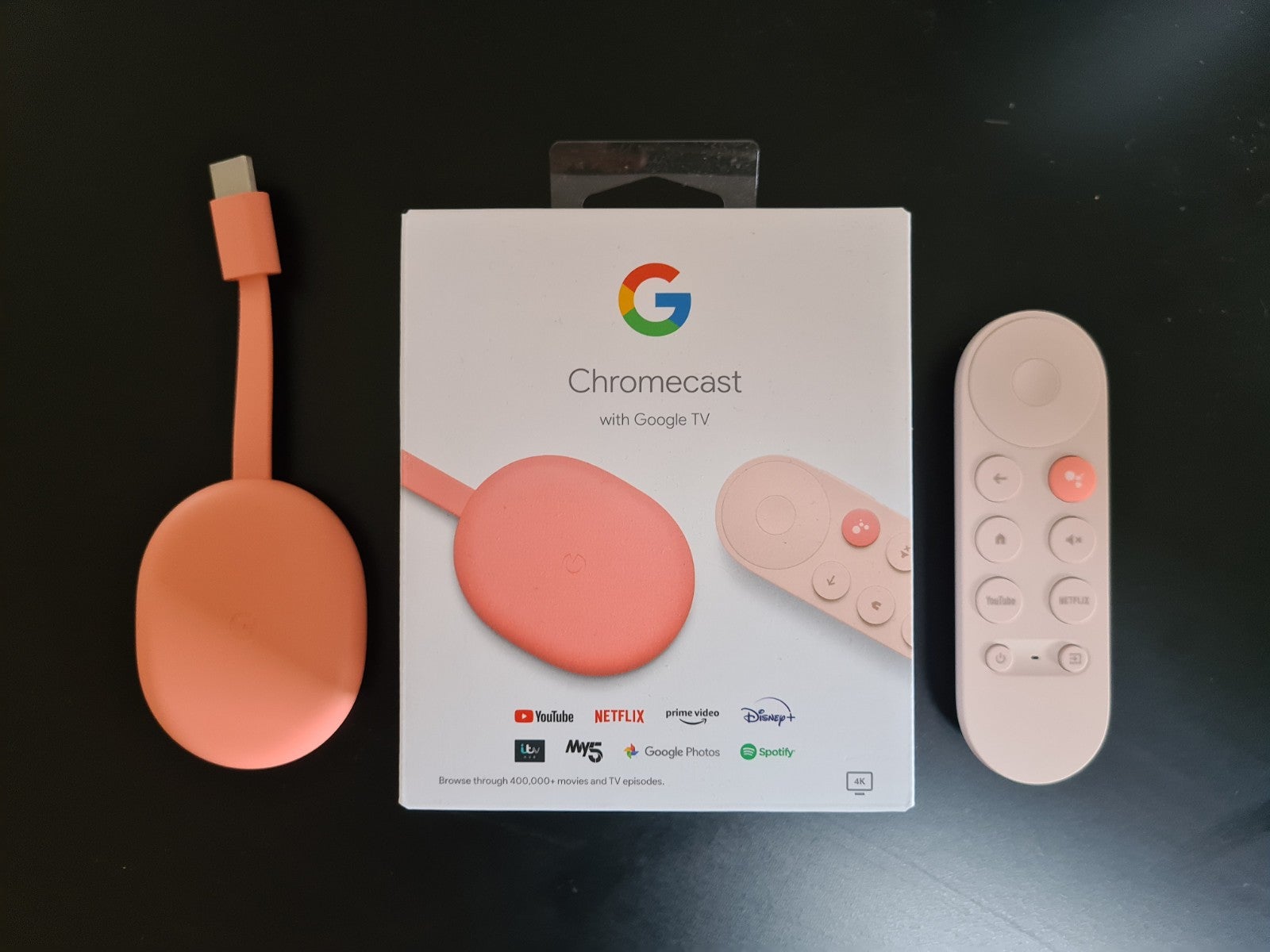 Troubleshooting Common Issues When Casting Local Videos”>
Troubleshooting Common Issues When Casting Local Videos”>
Troubleshooting Common Issues When Casting Local Videos
So you finally decided to have a movie night with your friends and family, but despite your best efforts, your local videos just won’t cast properly. Don’t worry, we’ve all been there! Here are some common issues you might encounter when trying to cast local videos, and how to troubleshoot them:
1. Check your Wi-Fi connection: Make sure your Wi-Fi connection is strong and stable. Sometimes, a weak connection can cause videos to buffer or stop casting altogether. If necessary, move closer to your router or consider investing in a Wi-Fi signal booster.
2. Update your casting device: Ensure that both the device you’re casting from and the device you’re casting to are up to date with the latest software updates. Sometimes, outdated software can cause compatibility issues that prevent videos from casting properly.
3. Try a different casting app: If you’re experiencing issues with the casting app you’re currently using, try using a different app to see if that resolves the problem. There are plenty of casting apps available that might work better for your specific device and video format.
 Features for Chromecast Video Casting”>
Features for Chromecast Video Casting”>
Exploring Advanced Features for Chromecast Video Casting
Are you tired of just casting regular old YouTube videos to your Chromecast? Well, fear not, my fellow tech enthusiast! There are a plethora of advanced features available for Chromecast video casting that will take your streaming game to the next level!
First up, did you know that you can mirror your entire screen to your Chromecast? That’s right, you can show off all your embarrassing selfies and hilarious memes to your friends and family on the big screen. Just open up Google Home, select your Chromecast device, and tap the “Cast Screen” button. It’s like magic, but more technical!
Next, why settle for simple video casting when you can also cast your favorite music and photos? With Chromecast, you can easily stream your Spotify playlists or show off your latest vacation pics with just a few taps. It’s like having your own personal DJ and photo album in the palm of your hand!
And let’s not forget about the power of voice commands! With a Google Home device, you can simply say “Hey Google, play The Office on Netflix on Chromecast” and boom, you’re binge-watching your favorite show without lifting a finger. It’s like having your very own virtual assistant, but cooler!
Creating a Seamless Viewing Experience with Chromecast
So you’ve got your hands on a Chromecast, the magical device that lets you cast your favorite shows, movies, and more onto your TV screen with just a few clicks. But how do you ensure that your viewing experience is as smooth as butter, without any hiccups or interruptions?
First things first, make sure your Chromecast is connected to a stable Wi-Fi network. Trust us, you don’t want to be in the middle of a suspenseful scene only for your show to start buffering like it’s stuck in a time loop. And speaking of time loops, don’t forget to update your Chromecast regularly to avoid any software glitches that could turn your movie night into a horror flick.
Next, consider investing in a comfy couch or bean bag chair for the ultimate viewing experience. After all, you’ll be spending hours binge-watching your favorite series, so might as well do it in style and comfort. And don’t forget the snacks! A good supply of popcorn, chips, and drinks is essential for any successful movie night – just make sure you don’t spill anything on your remote or Chromecast.
Lastly, explore the endless possibilities of streaming platforms and apps that are compatible with Chromecast. From Netflix to YouTube to Disney+, the world is your oyster when it comes to entertainment. So sit back, relax, and let Chromecast take you on a journey through the vast universe of movies and shows, all from the comfort of your living room.
Ensuring Compatibility with Different Video File Formats
Trying to play a video and getting hit with that dreaded message “file format not supported” is like showing up to a costume party dressed as a cowboy when everyone else is in fancy dress - totally awkward! To avoid being the odd one out in the digital world, it’s crucial to ensure compatibility with different video file formats.
One way to tackle this issue is by using video editing software that supports a wide range of file formats. Think of it like having a universal remote control for your videos – no more scrambling to find the right channel! With the right software, you can effortlessly convert your videos to formats that play nice with all devices.
Another trick up your sleeve is using online video converters. These magical tools can transform your videos into any format you desire, making sure they’re always ready for the limelight. Just upload your video, choose your desired format, and voila - compatibility crisis averted!
And last but not least, staying updated on the latest video file formats is key. It’s like knowing all the dance moves before hitting the club – you’ll never miss a beat! By staying in the loop, you’ll always be ahead of the curve when it comes to ensuring your videos are compatible with any device, no matter how finicky it may be.
FAQs
Why does my local video keep buffering when casting to Chromecast?
Well, it could be that your Wi-Fi connection is slower than a sloth crossing the road. Make sure your internet speed is up to par before trying to cast that video of your cat meowing at a cucumber.
Can I only cast videos that are saved on my device?
Nope, you can also cast videos from the cloud. Just make sure you’re not casting anything embarrassing, like that video of you attempting to floss dance at your cousin’s wedding.
My video looks pixelated when cast to Chromecast, what gives?
It might be because you’re trying to cast a 4K video on a potato-quality TV. Make sure your video resolution matches your TV’s capabilities to avoid looking like you’re watching Minecraft.
Is there a way to control playback when casting local videos?
Absolutely! You can use your phone as a remote control to pause, play, rewind, fast forward, and even skip to your favorite part of that epic fail compilation video you love so much.
Can I cast multiple videos in a row without interruptions?
Sure thing! Just queue up your videos in a playlist and let the casting magic happen. Just make sure to not accidentally include that embarrassing video of you singing in the shower.
Lights, Camera, Cast Away!
Lights may be dimmed, cameras may roll, but when it comes to casting local videos to Chromecast, we’ve got you covered! With expert tips and tricks, you’ll be streaming your content like a Hollywood pro in no time. So grab your popcorn, sit back, and enjoy the show. Happy casting!