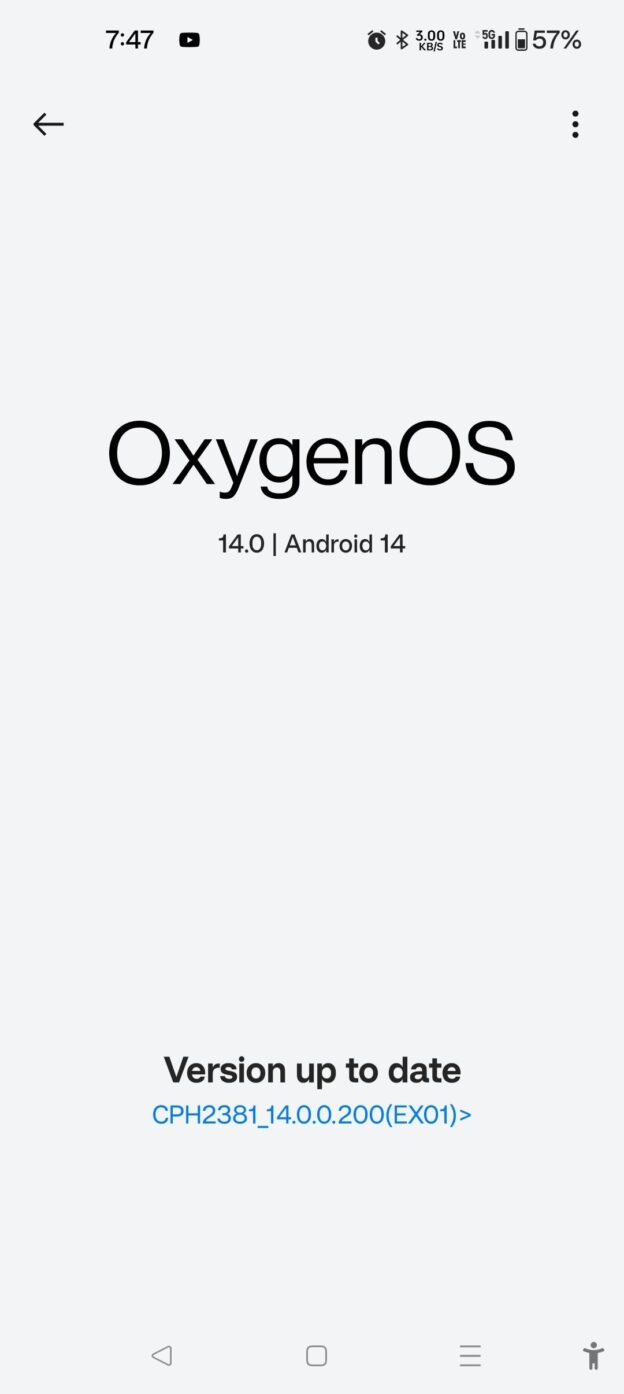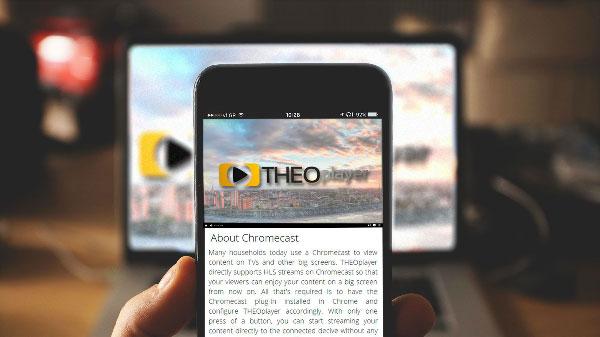Calling all Chromecast owners! Are you tired of endlessly scrolling through your streaming services trying to find something to watch? Look no further, because we’ve compiled a list of the top streaming choices that are guaranteed to make your Chromecast experience even more epic. From gripping dramas to side-splitting comedies, we’ve got the perfect picks to satisfy all your binge-watching needs.…