(Disclosure, I may receive a small referral fee when you make a purchase through links on this post.)
Are you tired of spending more time trying to set up your Chromecast than actually using it to binge-watch your favorite shows? Well, fear not, because we’ve got the ultimate guide to help you set up your Chromecast effortlessly. Say goodbye to tangled cords, confusing instructions, and frustrated finger-pointing - with our tips and tricks, you’ll be casting like a pro in no time. So grab your popcorn, sit back, and let’s get this Chromecast party started!
Setting up Chromecast for the First Time
So you’ve finally caved in and got yourself a Chromecast, eh? Congratulations on joining the future of TV streaming! Now it’s time to set it up and unleash the power of endless entertainment at your fingertips.
First things first, plug in your Chromecast to the HDMI port of your TV. It’s like giving your TV a little tech-savvy buddy to bring it into the 21st century. Next, connect the power cable to your Chromecast and plug it into a power source. It’s alive! Well, almost.
Now, grab your smartphone or laptop and download the Google Home app. This is where the magic happens. Open the app, follow the prompts, and get ready to enter the wonderful world of streaming. Oh, and make sure your Chromecast and device are connected to the same Wi-Fi network. We don’t want them playing hide and seek with each other, do we?
Once everything is set up, you’re ready to start casting your favorite shows, movies, and music to your TV. Sit back, relax, and enjoy the awesomeness that is Chromecast. But be warned, once you start, there’s no going back. Say goodbye to productivity and hello to endless binge-watching sessions. You’re welcome.
Connecting Chromecast to Your TV and Power Source
So, you’ve finally decided to take the plunge and connect your Chromecast to your TV and power source. Get ready for a rollercoaster ride of technology meets entertainment!
First things first, grab your Chromecast device and marvel at its sleek design. It’s like a shiny little spaceship ready to beam all your favorite shows and movies directly onto your TV screen. But before you can start binge-watching, you need to connect it to your TV and power it up.
Now, let’s talk connections. Plug one end of the HDMI cable into your Chromecast and the other end into an available HDMI port on your TV. It’s like connecting the dots, but way more exciting because you’re about to unleash a world of streaming possibilities. Next, plug the micro-USB power cable into your Chromecast and connect the other end to a power source. Voila! Your Chromecast is now ready to take on the world.
Now sit back, grab some popcorn, and get ready to embark on a journey of endless entertainment. With your Chromecast successfully connected to your TV and power source, the only question now is: what will you watch first? The possibilities are endless, so go ahead and start casting your favorite shows, movies, and videos onto the big screen. Happy streaming!
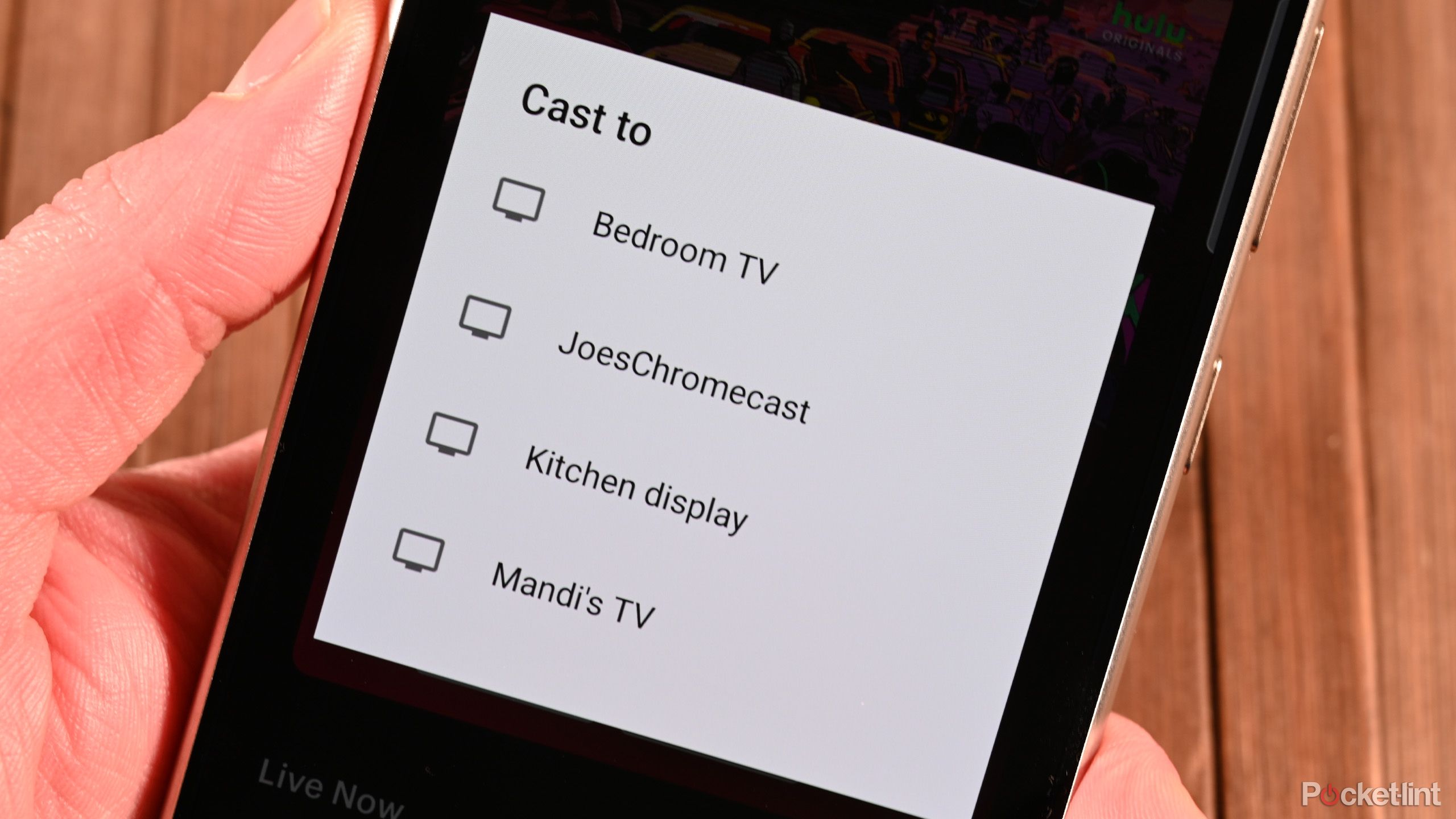
Configuring Chromecast with Your Smartphone or Tablet
So you’ve finally decided to join the Chromecast club and are ready to take your TV watching experience to the next level. Congratulations! Now, let’s get down to business and set up your Chromecast with the help of your trusty smartphone or tablet.
First things first, make sure your Chromecast is plugged into an HDMI port on your TV and powered up. Next, grab your smartphone or tablet and connect it to the same Wi-Fi network as your Chromecast. This is crucial for the two devices to communicate and work their magic together.
Now, open up the Google Home app on your device. If you don’t have it yet, head to the app store and download it – it’s your new best friend in the world of Chromecast. Once the app is open, it should automatically detect your Chromecast. If not, don’t panic – just look for the ’Add’ button and follow the on-screen instructions to connect your device.
Voila! Your Chromecast is now configured and ready to bring endless hours of entertainment to your TV screen. Sit back, relax, and enjoy the wonders of streaming from the palm of your hand. Don’t forget to show off your newfound tech skills to all your friends – they’ll be green with envy!
Connecting Chromecast to Your Wi-Fi Network
So, you’ve got yourself a shiny new Chromecast and you’re ready to start streaming all your favorite shows and movies. But first, you need to connect it to your Wi-Fi network. Don’t worry, it’s as easy as pie (unless you’ve tried baking a pie, then it might be easier).
Here’s a step-by-step guide to get you up and running in no time:
- Plug in your Chromecast to your TV and power it up. Just like waking up from a long nap, except without the grogginess.
- Grab your smartphone or tablet and download the Google Home app. It’s like having a personal assistant, but without the creepy listening in on your conversations.
- Open the app and follow the on-screen instructions to set up your Chromecast. It’s like following a treasure map, but instead of gold, you’ll find endless entertainment.
Once you’ve completed the setup process, your Chromecast will be connected to your Wi-Fi network and ready to stream to your heart’s content. Sit back, relax, and enjoy the show!

Customizing Chromecast Settings to Enhance Your Viewing Experience
So you’ve got your Chromecast all set up and ready to roll, but have you taken the time to customize your settings for the ultimate viewing experience? If not, fear not, because we’ve got some tips and tricks to help you get the most out of your Chromecast!
First things first, let’s talk about **display settings**. You can adjust the resolution of your Chromecast to ensure the highest quality picture. Go to the settings menu and select Display Settings to choose the resolution that works best for your TV. Crisp, clear picture quality? Yes, please!
Next up, let’s talk about **network settings**. If you’re experiencing buffering or lag while streaming, it might be time to adjust your network settings. Check your WiFi signal strength and consider moving your router closer to your Chromecast for a stronger connection. Say goodbye to pixelated streams!
And finally, don’t forget about **guest mode**. Want to show off your latest Netflix obsession to your friends without giving them access to your WiFi password? Enable guest mode on your Chromecast so they can cast directly to your TV without connecting to your network. It’s like magic, but better!
Using Chromecast to Cast Content from Your Favorite Apps
So you’ve got your Chromecast all set up and ready to go. Now it’s time to dive into the vast ocean of content available to cast from your favorite apps. Let’s explore some of the best ways to make the most out of your Chromecast.
First up, why settle for watching your favorite shows and movies on a tiny screen when you can cast them onto your big, beautiful TV? With Chromecast, you can easily stream content from popular apps like Netflix, Hulu, and Disney+ directly onto your television screen for a truly immersive viewing experience.
But wait, there’s more! You can also use your Chromecast to cast music from apps like Spotify or Apple Music to turn your living room into a dance floor. Crank up the volume, bust a move, and let the good times roll.
And let’s not forget about the endless possibilities for gaming with Chromecast. Transform your TV into a gaming console by casting games from your phone or tablet onto the big screen. Whether you’re into racing games, puzzles, or action-packed adventures, Chromecast has got you covered.
Troubleshooting Common Chromecast Setup Issues
So you’ve just purchased a shiny new Chromecast and you’re ready to start streaming your favorite shows and movies. But wait, what’s this? It’s not working as smoothly as you had hoped? Don’t worry, we’ve got you covered with some common troubleshooting tips to get your Chromecast up and running in no time!
First things first, double check that your Chromecast is properly plugged into the HDMI port of your TV and that it’s receiving power from the included USB cable. If everything looks good on that front, move on to the next step.
If your Chromecast still isn’t connecting to your Wi-Fi network, make sure you’re entering the correct password. It’s easy to mix up all those letters and numbers, especially if you’re trying to type it in using the on-screen keyboard on your phone. Take a deep breath, focus, and try again. If that doesn’t work, try restarting your router and then reconnecting your Chromecast.
And if all else fails, don’t be afraid to reach out to Google’s customer support. They’ve dealt with countless Chromecast setup issues and will be able to guide you through the troubleshooting process. Remember, technology can be finicky at times, but with a little patience and perseverance, you’ll be streaming away in no time!
FAQs
Can I use my Chromecast without WiFi?
Well, technically you can, but it’s like trying to text without emojis – it just doesn’t feel right. Chromecast relies on a steady WiFi connection to stream content seamlessly, so it’s best to have your WiFi up and running before diving into Chromecast world.
Do I need a special TV to use Chromecast?
Nope, any ol’ TV will do the trick! As long as your TV has an HDMI port (which most modern TVs do), you’re good to go. Just plug in your Chromecast and start streaming away like there’s no tomorrow.
Can I cast from my phone and still use it for other things?
Absolutely! Chromecast lets you cast content from your phone to your TV, so you can keep scrolling through social media or texting your friends while your favorite show plays on the big screen. It’s like multitasking, but more fun!
What’s the easiest way to set up my Chromecast?
Picture this – you plug in your Chromecast, download the Google Home app, follow a few simple instructions, and voila! You’re all set up and ready to cast. It’s so easy, even your grandma could do it (well, maybe not your grandma, but you get the idea).
Can I use Chromecast to watch Netflix and other streaming services?
Oh heck yeah! Chromecast supports a whole bunch of streaming services, including Netflix, Hulu, Disney+, and more. So go ahead, binge-watch to your heart’s content – Chromecast’s got your back!
Happy Casting!
Now that you’ve mastered the art of setting up your Chromecast effortlessly, you’re ready to take your streaming experience to the next level. Say goodbye to outdated cables and hello to seamless connectivity!
Go forth and cast to your heart’s content—may your binge-watching sessions be uninterrupted and your movie nights be filled with endless entertainment. Remember, with great power comes great responsibility…so make sure to share your newfound Chromecast knowledge with your friends and family.
Until next time, happy casting!




