(Disclosure, I may receive a small referral fee when you make a purchase through links on this post.)
Are you tired of squinting at your phone screen to watch your favorite shows on Chromecast? Wish there was a way to enjoy the full-screen experience without straining your eyes? Look no further, because we’ve got the ultimate solution for you! In this article, we’ll show you how to maximize your Chromecast experience with the magic of HDMI connectivity. Say goodbye to tiny screens and hello to big, beautiful content – all with just a simple plug and play. Get ready to amp up your streaming game and take your binge-watching to new heights!
Setting Up Chromecast with HDMI Connectivity
Setting up Chromecast with HDMI can be as tricky as trying to untangle a bunch of Christmas lights. But fear not, with a little bit of patience and a whole lot of cursing at your TV, you can get it up and running in no time!
First things first, make sure you have everything you need. This includes a Chromecast device, a TV with an available HDMI port, a Wi-Fi connection, and a mobile device or computer to control the setup. If you’re missing any of these things, well, I guess you’re out of luck. Maybe you should just go watch cat videos on YouTube instead.
Once you’ve gathered all your supplies, it’s time to plug in the Chromecast into the HDMI port on your TV. Make sure it’s all snug and secure, kind of like tucking in your favorite teddy bear at night. Now, grab the power cable and plug it into the Chromecast and an available outlet. Just like that, you’re one step closer to streaming your favorite shows and movies!
Now comes the fun part – setting up your Chromecast via your mobile device or computer. Just follow the on-screen instructions and connect your Chromecast to your Wi-Fi network. It’s as easy as pie! Well, maybe not as easy as eating pie, but close enough. Once everything is set up and working properly, sit back, relax, and enjoy all the binge-watching your heart desires. Just don’t forget to occasionally blink and maybe stretch your legs every now and then. You don’t want to turn into a couch potato!

Optimizing Wi-Fi Signal Strength for Smooth Streaming
Are you tired of your video buffering every few seconds while you’re trying to binge-watch your favorite show? Fear not, we’ve got some tips to help you optimize your Wi-Fi signal strength for smooth streaming!
First things first, make sure your router is in a central location in your home. This will ensure that the signal reaches every corner of your abode, and not just the room where your router is currently gathering dust. Remember, the farther away you are from the router, the weaker the signal will be. No one wants pixelated faces while watching a dramatic scene unfold!
Next, eliminate any interference that may be causing your Wi-Fi signal to weaken. Keep your router away from other electronic devices like microwaves, baby monitors, and that ancient cordless phone you refuse to get rid of. They’re all out to sabotage your streaming experience - don’t let them win!
Lastly, consider investing in a Wi-Fi extender or booster to help amplify your signal. These handy devices can give your signal the extra boost it needs to reach every nook and cranny of your home. Remember, a strong signal equals smooth streaming and less frustration!
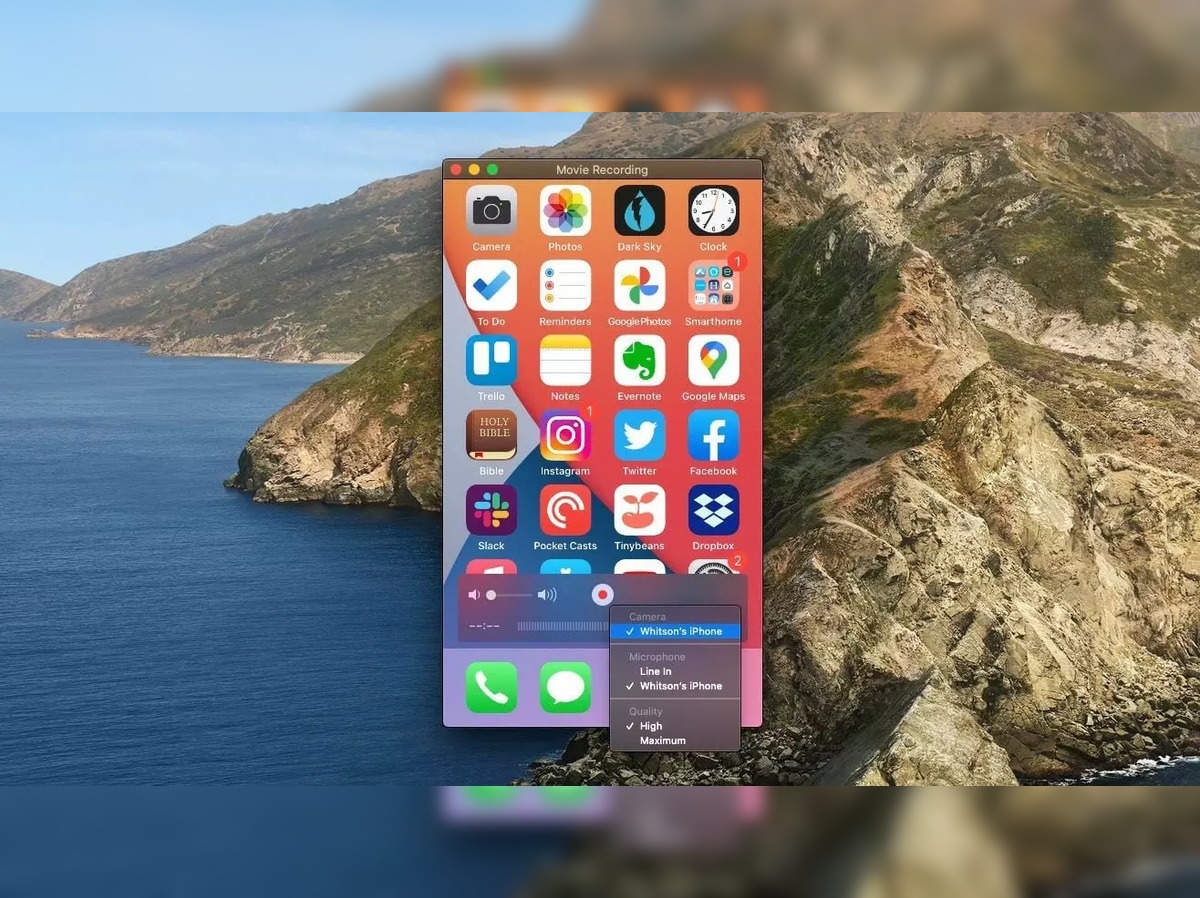
Exploring Screen Mirroring Options for Chromecast
So you’ve got a Chromecast and you’re ready to take your screen mirroring game to the next level. Luckily, there are plenty of options to choose from to enhance your streaming experience. Let’s dive into some of the top choices:
Google Home App: This is the most straightforward option for screen mirroring with Chromecast. Simply open the Google Home app on your device, tap the cast icon, and select your Chromecast device. Voila! Your screen will now be mirrored on your TV for all to see.
Third-Party Apps: If you’re looking for more customization and features, there are plenty of third-party apps available that offer screen mirroring capabilities for Chromecast. Some popular options include AllCast, AirScreen, and Mirroring360. These apps give you more control over your mirroring experience, allowing you to cast specific apps or even games to your TV.
Built-In Screen Mirroring: Many devices, such as Android phones and Windows PCs, come with built-in screen mirroring capabilities that work seamlessly with Chromecast. Simply navigate to your device’s settings, select the screen mirroring option, and choose your Chromecast device. It’s as easy as pie (and much tastier).
Customizing Picture and Sound Settings on Chromecast
Are you tired of staring at the same boring picture and listening to subpar sound quality on your Chromecast? Fear not, for there is a world of customization options waiting for you!
First things first, let’s spruce up those picture settings. Head over to your Chromecast settings and play around with the brightness, contrast, and saturation levels. You can also experiment with different picture modes like Standard, Vivid, or Movie to find the perfect look for your viewing pleasure.
Now, onto the sound settings. Make sure you have the audio output set to the appropriate device, whether it’s your TV speakers or a separate sound system. Adjust the volume levels to your liking and don’t forget to enable any sound enhancement features like surround sound or equalizer settings for that extra oomph.
And last but not least, don’t be afraid to get creative with your customization. Play around with different wallpapers and screensavers to personalize your Chromecast experience. After all, why settle for default settings when you can make it uniquely yours?

Utilizing Guest Mode for Easy Sharing with Visitors
Have you ever had a visitor come over and ask for your Wi-Fi password, only for them to accidentally start streaming a 4K movie and slowing down your entire network? Well, fear no more! With Guest Mode, you can easily share your Wi-Fi with visitors without compromising your security or bandwidth.
When you activate Guest Mode, it creates a separate network for your visitors to connect to. This means they won’t have access to your personal devices or files, keeping your information safe from prying eyes. Plus, you can set limits on how much bandwidth they can use, so no more worrying about Netflix hogging all your internet speed!
Not only is Guest Mode convenient for you, but it’s also a lifesaver for your guests. No more awkwardly asking for the password or struggling to remember a string of random characters. With just a few clicks, they’ll be connected and ready to browse the web to their heart’s content.
So next time you have friends or family over, turn on Guest Mode and watch as they marvel at your tech-savvy skills. Who knew sharing your Wi-Fi could be so easy and stress-free? Give it a try and see for yourself!
Troubleshooting Common Connectivity Issues with Chromecast
So you’re trying to cast that hilarious cat video onto your TV, but your Chromecast just won’t cooperate? Don’t worry, we’ve got your back with some troubleshooting tips to help you get back to enjoying your favorite content!
Check your Wi-Fi signal: Make sure your Chromecast is within range of your Wi-Fi router. If the signal is weak, you might experience connectivity issues. Consider moving your router closer to your TV or investing in a Wi-Fi extender.
Restart your Chromecast: Sometimes all your device needs is a good old-fashioned reboot. Unplug your Chromecast from the power source, wait a few seconds, and then plug it back in. This simple trick can solve a myriad of connectivity problems.
Update your Chromecast: Like most technology, Chromecast occasionally needs software updates to stay in peak performance. Open the Google Home app on your phone or tablet and check for any available updates for your device. Keeping your Chromecast up to date can prevent many connectivity issues in the future.
FAQs
How do I ensure a strong HDMI connection for my Chromecast?
To ensure a strong HDMI connection for your Chromecast, make sure to use a high-quality HDMI cable and connect it securely to both your device and TV. Avoid using a cable that looks like it’s been through a spaghetti monster’s digestive system.
Can I use an HDMI extender with my Chromecast?
Yes, you can use an HDMI extender with your Chromecast to improve connectivity and ensure that your device fits snugly into the HDMI port. Just make sure not to trip over the extender and send your TV flying across the room.
What should I do if I’m experiencing audio or video lag with my Chromecast connected through HDMI?
If you’re experiencing audio or video lag, try disconnecting and reconnecting your HDMI cable to ensure a secure connection. If that doesn’t work, just blame it on your cat walking in front of the TV and hitting the pause button.
Is it possible to use a HDMI splitter with my Chromecast?
Yes, you can use a HDMI splitter with your Chromecast to connect multiple devices to one TV. Just make sure not to accidentally split your reality in half and end up in a parallel universe.
What are some tips for maximizing Chromecast performance through HDMI?
To maximize Chromecast performance through HDMI, make sure to keep your device and TV software updated, optimize your Wi-Fi connection, and avoid casting 4K videos when everyone in your house is trying to stream their favorite shows simultaneously. Let’s not overload the poor Chromecast, shall we?
Unleash the Full Potential of Your Chromecast!
Congratulations, you’ve now unlocked the secret to maximizing your Chromecast with HDMI connectivity! Say goodbye to those pixelated screens and hello to crystal-clear streaming goodness. With this newfound knowledge, the world (or at least your living room) is your oyster. So go forth, fellow streamer, and let the binge-watching commence!




