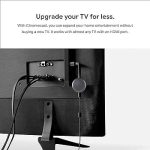(Disclosure, I may receive a small referral fee when you make a purchase through links on this post.)
Are you tired of your Chromecast giving you more trouble than your in-laws at Thanksgiving dinner? Have you spent more time trying to stream a movie from your phone than actually watching it? Well, fear not, dear reader, for we are here to help you navigate the treacherous waters of mobile streaming with the grace of a seasoned sailor and the patience of a saint. Join us as we delve into the world of Chromecast troubleshooting and emerge victorious, with our sanity intact (hopefully). So grab your popcorn and buckle up, because it’s going to be a bumpy - but ultimately rewarding - ride.
Identifying Common Connectivity Issues
Have you ever experienced the frustration of trying to connect to the internet only to be met with error messages and endless loading screens? Fear not, for you are not alone in your struggle against the evil forces of connectivity issues!
Here are some common connectivity problems you might encounter:
- Wi-Fi Woes: Your Wi-Fi connection decides to take a vacation right when you need it the most. How rude!
- LAN Lamentations: Your Ethernet cable mysteriously decides to stop working just as you were about to binge-watch your favorite show. The nerve!
- Router Riddles: Your router decides to play hide and seek, hiding in the most obscure corners of your house. Seriously, router, can’t you just stay in one place?
But fear not, brave internet warrior! There are some simple fixes you can try to overcome these connectivity challenges:
- Reboot your router like a boss and show it who’s in charge.
- Check your cables and connections like a detective on a mission to solve the case of the disappearing internet.
- Reset your Wi-Fi settings like a pro hacker breaking into a secure network (legally, of course).
So next time you find yourself face to face with a pesky connectivity issue, remember to keep calm, stay cool, and tackle the problem head-on like the internet warrior you truly are!
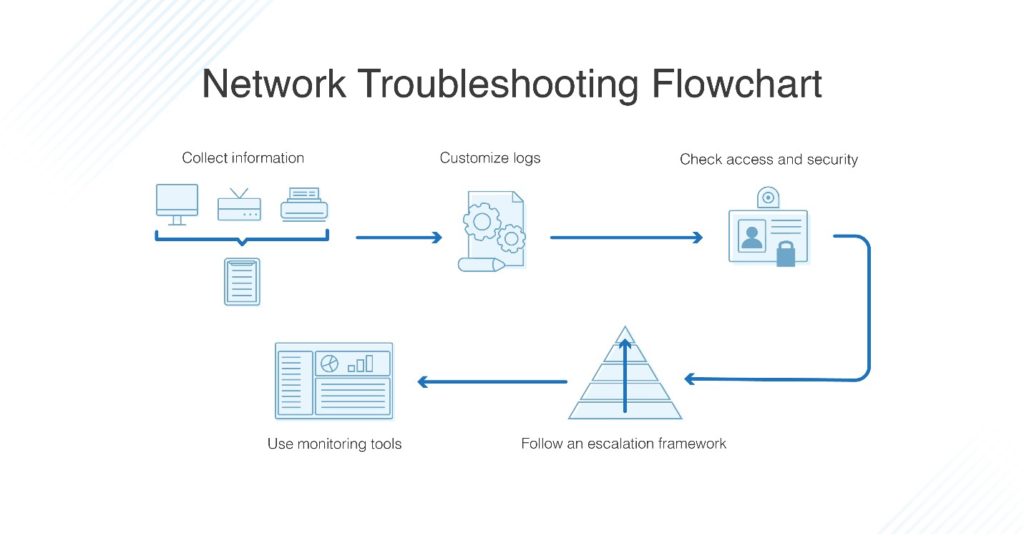
Checking Wi-Fi Network Settings
Have you ever looked at your Wi-Fi network settings and thought, “What even is this?” Don’t worry, you’re not alone. We’ve all been there, staring at a jumble of words and numbers, trying to make sense of it all.
But fear not, brave soul, for we are here to help you navigate the treacherous waters of Wi-Fi network settings. It’s time to dive deep into the murky abyss of router configurations and IP addresses, armed with nothing but your wits and a strong Wi-Fi signal.
First off, let’s talk about SSIDs. What the heck is an SSID, you ask? Well, it’s basically just the name of your Wi-Fi network. But why call it something boring like “Home Network” when you could jazz it up with a name like “Pretty Fly for a Wi-Fi” or “The Internet’s Pirate Ship”? Get creative, my friend.
Next up, let’s tackle security settings. Make sure your network is locked down tighter than Fort Knox with a strong password. And while you’re at it, enable WPA2 encryption for an extra layer of protection. Keep those pesky neighbors and hackers at bay – unless, of course, you want to start a Wi-Fi turf war. In that case, game on!
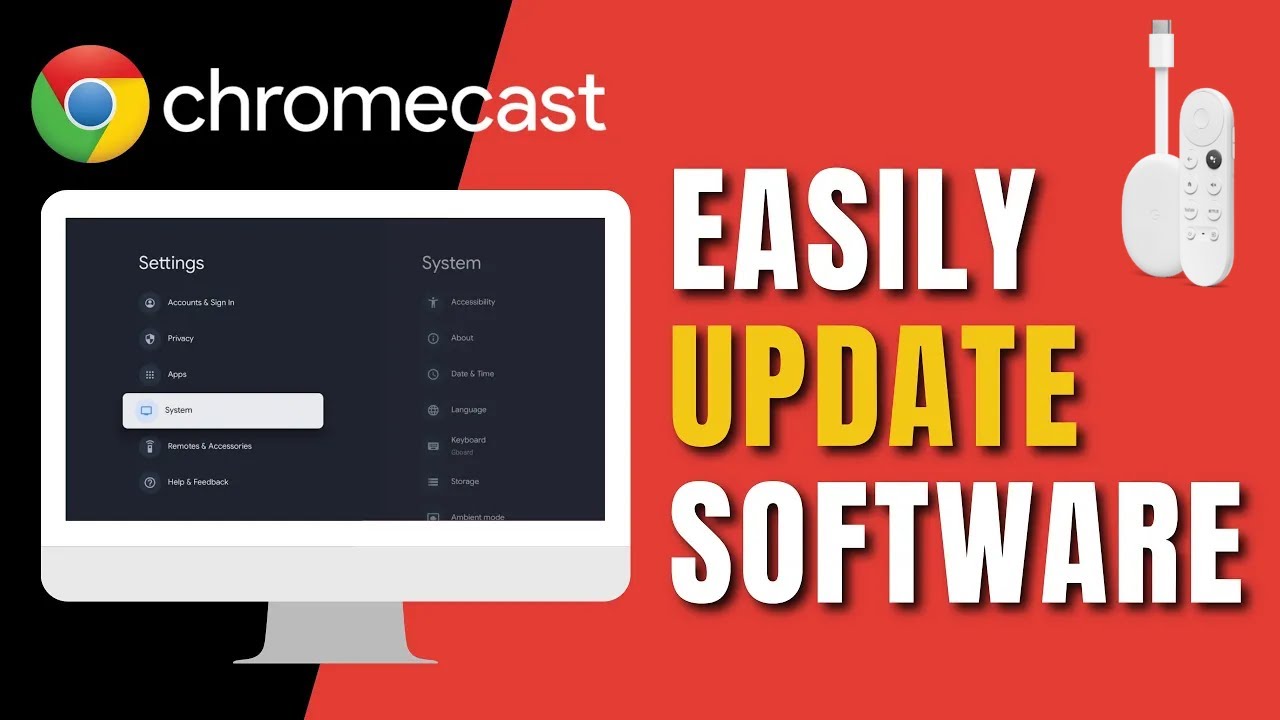
Updating Chromecast Firmware
Have you ever looked at your Chromecast and thought, ”Hmm, I wonder if it’s up to date?” Well, wonder no more, because is as easy as pie! Well, maybe not as easy as pie, but definitely easy enough for a piece of technology.
All you have to do is follow these super simple steps:
- Plug in your Chromecast and turn on your TV. It’s a good idea to have an HDMI port and a sweet spot on your TV for wifi before starting!
- Open the Google Home app on your mobile device. If you don’t have the app, it’s time to join the 21st century and download it.
- Tap on the device you want to check for updates. It should be listed under your connected devices.
Once you’ve tapped on your Chromecast, just look for the option to update the firmware. Don’t worry, you won’t have to crack the Da Vinci code or anything, it’s usually just a simple button click.
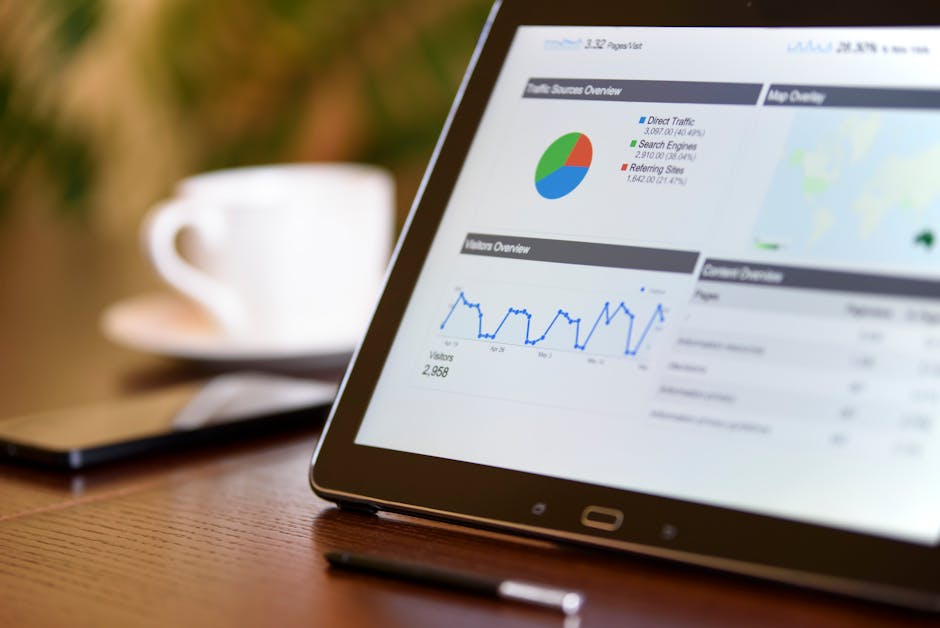
Troubleshooting Mobile Device Compatibility
So you’ve got a fancy new mobile device, but it just doesn’t want to play nice with the rest of your tech toys. Don’t worry, we’ve got some tricks up our sleeves to help you troubleshoot and get everything working smoothly.
First things first, make sure your device isn’t just being a drama queen. Try restarting it and see if that helps. If not, here are a few other tricks to try:
- Check for software updates – sometimes a simple update can solve all your problems.
- Make sure your device is compatible with the software you’re trying to use. Just because it’s new doesn’t mean it can do everything.
- Try connecting to a different Wi-Fi network or using a different data connection. Sometimes the problem isn’t with the device itself, but with the network it’s trying to connect to.
And if all else fails, don’t be afraid to ask for help. There are plenty of tech-savvy folks out there who can help you figure out what’s going on. Remember, you’re not alone in this – we’ve all been there at some point. Good luck!

Resetting Chromecast to Factory Settings
If you’re ready to say goodbye to all the quirks and glitches your Chromecast has been giving you, it’s time to hit the reset button! Follow these steps to bring your Chromecast back to its factory-fresh state:
- Disconnect the Power: Unplug your Chromecast from the power source and let it rest for a few seconds. Maybe it needs a little nap to feel refreshed!
- Hold Down the Button: Find the button on your Chromecast and press and hold it for at least 25 seconds. It’s like giving your device a big, warm hug.
- Plug It Back In: Once you’ve successfully held down the button, plug your Chromecast back into the power source. It’s like waking it up from its slumber.
- Re-Setup your Chromecast: Now that your Chromecast is back to its original self, you’ll need to set it up again just like the first time you got it. Embrace the nostalgia!
Contacting Google Support for Further Assistance
So you’ve come to the realization that you need to reach out to Google Support for further assistance. Don’t worry, we’ve all been there! Sometimes even the most tech-savvy among us need a little extra help navigating the digital wild west that is Google.
Before you dive into the fray, here are a few tips to keep in mind as you prepare to contact Google Support:
- Take a deep breath and try not to panic – Google Support agents are here to help, not to judge your browsing history.
- Make sure you have all the necessary information on hand, such as your account details and any relevant screenshots or error messages.
- Remember that patience is key - Google Support agents are doing their best to help you, even if they can’t magically make your Wi-Fi speed faster.
So go forth, brave internet explorer, and contact Google Support for further assistance. You’ve got this! And hey, if all else fails, there’s always the trusty ol’ Google search bar for those burning questions that just can’t wait.
FAQs
Why won’t my mobile device connect to Chromecast?
Well, did you try turning it off and on again? Just kidding! But seriously, restarting both your mobile device and your Chromecast might just do the trick. Make sure you’re connected to the same Wi-Fi network, and check for any software updates that could be causing compatibility issues.
How can I improve the streaming quality on my mobile device?
Ah, the age-old question of buffering and pixelated images. First things first, check your internet connection. If that doesn’t solve the problem, try reducing the number of devices connected to the same network or moving your router closer to your Chromecast for a stronger signal. And if all else fails, blame it on Mercury being in retrograde.
Why does my mobile device keep disconnecting from Chromecast?
It’s like a bad relationship that just won’t quit, huh? This issue could be due to interference from other wireless devices, outdated software, or even the alignment of the stars (just kidding, kind of). Try moving your Chromecast closer to your router, updating your apps and firmware, or just try again tomorrow when the universe is aligned in your favor.
What should I do if my mobile device freezes while streaming to Chromecast?
Well, that’s a party foul. Try force-closing the app you’re streaming from and reopening it, or restarting your device altogether. If that doesn’t work, check for any app updates or try sacrificing a goat under the light of a full moon. Or, you know, call tech support.
Why can’t I see my mobile device on the list of available devices to cast to?
Ghosting is never fun, especially when it’s your own device. Make sure both your mobile device and Chromecast are connected to the same Wi-Fi network, and try restarting both devices. If that doesn’t work, check for any software updates or just resort to some good old-fashioned yelling and cursing.
In Conclusion
Congratulations, you’ve reached the end of our guide to mastering Chromecast troubleshooting for mobile streaming! With the tips and tricks you’ve learned, you’ll be able to conquer any streaming issues that come your way. Remember, the power of Chromecast is in your hands – or, more accurately, in your phone. So the next time your stream stutters or your display freezes, don’t panic. Just refer back to this guide and you’ll be back to binge-watching your favorite shows in no time. Happy streaming!