(Disclosure, I may receive a small referral fee when you make a purchase through links on this post.)
So you’ve finally decided to join the ranks of tech-savvy couch potatoes and embrace the wonderful world of Chromecast. Congratulations, you brave soul, for embarking on a journey that will test your patience, your wit, and possibly your sanity. But fear not, for with this Chromecast setup guide in hand, you will emerge victorious and be able to stream with success like a pro. So grab your remote, buckle up, and prepare to navigate the treacherous waters of setting up your Chromecast device like a boss. Let’s dive in, shall we?
Chromecast Setup: Connecting the Device to Your TV
So you’ve officially joined the Chromecast club, congrats! Now, it’s time to take the next step and connect your new device to your TV. Don’t worry, it’s as easy as stealing candy from a baby…if that baby was really bad at protecting its candy.
First things first, make sure you have all the necessary components ready to go:
- A TV with an HDMI port
- A stable Wi-Fi connection
- The Chromecast device itself
- A power source (either a USB port on your TV or the provided power adapter)
Now, grab your trusty HDMI cable and plug one end into the HDMI port on your TV and the other end into the Chromecast device. Easy peasy, right? Next, make sure your Chromecast is powered on and connected to Wi-Fi. If all goes well, you should see the Chromecast setup screen appear on your TV. Hooray!
Now, open the Chromecast app on your smartphone or tablet and follow the on-screen instructions to link your device to your Chromecast. Once that’s done, you’ll be all set to start streaming your favorite shows, movies, and videos right from your couch. Enjoy the endless entertainment possibilities that come with being a Chromecast wizard!

Network Configuration: Ensuring a Stable Connection
Let’s talk about network configuration – the magical art of ensuring your internet connection doesn’t drop out when you’re in the middle of an important video call. Because let’s face it, we’ve all been there, frantically waving our hands in the air trying to reconnect while blaming the Wi-Fi gods for our misfortune.
First off, make sure you’re not using a potato as a router. Yes, we know times are tough, but a reliable connection is worth more than a bag of spuds. Invest in a decent router with a good range and speed capabilities – your Netflix binge sessions will thank you.
Next, **optimize** your Wi-Fi settings by checking for channel interference and reducing congestion. Trust us, you don’t want your signal getting lost in the sea of your neighbor’s cat videos on loop. A clear channel means a stable connection – and less shouting at your screen.
Finally, always remember to update your firmware regularly. It’s like feeding your router a power-up mushroom – it’ll keep things running smoothly and prevent unexpected crashes. Plus, who doesn’t love a good tech upgrade every once in a while?

Mobile Device Setup: Installing the Google Home App
Whether you’re a tech wizard or a complete newbie, setting up your mobile device for the Google Home app can be a breeze. Just follow these simple steps and you’ll be controlling your smart home devices in no time:
First things first, head over to the App Store or Google Play Store and search for the Google Home app. Once you’ve found it, hit that download button and let the magic begin. Make sure you have a stable internet connection and a charged device – you don’t want your phone dying on you in the middle of setup, do you?
After the app has finished downloading, open it up and prepare to be amazed. Follow the on-screen instructions to connect your Google account, and don’t forget to grant all the necessary permissions. Google knows all, and resistance is futile. Once you’ve successfully signed in, it’s time to start adding your smart home devices. Want to control your lights with your voice? Easy peasy. Looking to set up your very own Morning Routine? Consider it done.
And there you have it – you’re now officially a smart home guru. Go forth and amaze your friends with your newfound control over your living space. Just remember, with great power comes great responsibility. Or in this case, with the Google Home app, comes endless possibilities. Enjoy!

Casting Content: Streaming Videos, Music, and More
Are you tired of scrolling endlessly through streaming platforms without finding the perfect content to watch or listen to? Look no further! Our casting content has got you covered with a wide array of streaming videos, music, and so much more to choose from.
With just a few clicks of your remote or smartphone, you can dive into a treasure trove of entertainment options that will have you laughing, crying, and everything in between. Stream your favorite movies, binge-watch TV shows, and discover new artists with our extensive library of content.
Forget about fighting over the remote or arguing about what to watch with your friends or family. With our casting content, everyone can find something they love, whether it’s the latest blockbusters, chart-topping hits, or hidden gems that will become your new obsession.
So grab your popcorn, get comfy on the couch, and let our casting content take you on a journey through the best that the streaming world has to offer. Sit back, relax, and enjoy hours of endless entertainment at your fingertips. The only problem you’ll have is deciding what to watch first!
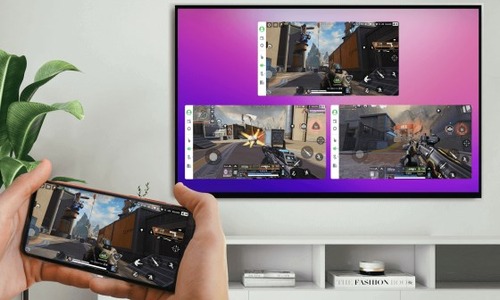
Screen Mirroring: Sharing Your Device’s Display
So you think you’ve mastered the art of sharing your device’s display through screen mirroring, huh? Well, get ready to step up your game with these tips and tricks that will have you screen mirroring like a pro in no time!
First things first, make sure you have the right equipment. Whether you’re using an Android or iOS device, you’ll need a compatible smart TV or streaming device that supports screen mirroring. Don’t try to MacGyver your way through this one – trust me, it’s not pretty when things go haywire.
Once you’ve got your setup in place, it’s time to get down to business. Enable screen mirroring on your device and select the appropriate display option on your TV or streaming device. Voila! Your screen should now be magically mirrored for all to see – well, maybe not magically, but you get the idea.
Now that your device’s display is out there for all to see, it’s time to get creative. Use screen mirroring to share photos, videos, presentations, or even your latest Netflix binge with friends and family. The possibilities are endless – just be prepared for some serious judgment if your taste in movies is less than stellar.
Troubleshooting: Common Issues and Solutions for Chromecast Setup
So, you thought setting up your Chromecast would be a breeze, huh? Well, turns out, there are a few common issues that can trip you up along the way. But fear not, dear reader, for I am here to help you navigate these treacherous waters and emerge victorious on the other side!
One of the biggest headaches when setting up your Chromecast is dealing with network issues. If you’re having trouble connecting, try these solutions:
- Make sure your Chromecast device is within range of your Wi-Fi network.
- Restart your router and Chromecast device.
- Double-check that you’re using the correct network name and password.
- Consider using a Wi-Fi extender to boost your signal strength.
Another common issue that users encounter is trouble casting from specific apps. If you’re experiencing this problem, try these troubleshooting tips:
- Ensure that both your casting device and Chromecast are connected to the same Wi-Fi network.
- Update the app you’re trying to cast from to the latest version.
- Restart the app and try casting again.
- If all else fails, try casting from a different device to see if the issue persists.
And finally, one of the most frustrating problems users face is audio and video playback issues. If you’re encountering glitches in your stream, try the following fixes:
- Make sure your Chromecast and casting device are both running the latest firmware and software updates.
- Check your internet connection speed to ensure it’s fast enough for smooth playback.
- Try disconnecting and reconnecting your Chromecast device to see if that resolves the issue.
- If all else fails, consider resetting your Chromecast to factory settings and starting from scratch.
FAQs
How do I connect my Chromecast to my TV?
To connect your Chromecast to your TV, you must first perform a sacred ritual involving the recitation of ancient incantations. Just kidding! Simply plug the Chromecast into an HDMI port on your TV and plug the USB power cable into a power outlet.
Do I need special software to set up my Chromecast?
Yes, you must sacrifice a small goat to the tech gods in order to summon the Chromecast setup wizard. Just kidding! Simply download the Google Home app on your smartphone or tablet to begin the setup process.
Can I use my Chromecast without Wi-Fi?
Sure, you can try using telepathy to send your content to the Chromecast, but it might not be very effective. In all seriousness, you do need Wi-Fi connection to stream content to your Chromecast.
How do I cast content from my devices to the Chromecast?
To cast content to your Chromecast, simply open a compatible app on your device, tap the cast icon, and select your Chromecast from the list of devices. If that doesn’t work, try blowing gently on the HDMI port for good luck.
What should I do if my Chromecast is not working properly?
If your Chromecast is not behaving as expected, take a deep breath and try restarting the device, checking your Wi-Fi connection, or sacrificing a USB cable to appease the tech spirits. If all else fails, consult the almighty Google for troubleshooting tips.
That’s a Wrap!
Thanks for taking the time to read our Chromecast Setup Guide. Now that you’re armed with all the knowledge you need to stream with success, go forth and conquer the entertainment world! Remember, with great power comes great streaming responsibility. Happy casting!




