(Disclosure, I may receive a small referral fee when you make a purchase through links on this post.)
Welcome to the wonderful world of Chromecast, where your TV becomes a portal to endless hours of streaming bliss. If you’re tired of squinting at your phone screen or gathering the family around a tiny laptop, fear not! Setting up Chromecast is easier than trying to assemble IKEA furniture with vague instructions and missing screws. So grab your remote, a bag of popcorn, and prepare to embark on a journey to become a certified streaming guru. It’s time to turn that dusty ol’ TV into a magic portal of entertainment wonderment - and no, you don’t need a degree in rocket science to do it. Let’s get casting!
Connecting the Chromecast device to your TV
So now you have your hands on a shiny new Chromecast device and you’re ready to transform your TV viewing experience. Connecting it to your TV is easier than trying to untangle a ball of Christmas lights – trust me on this one.
First things first, grab the HDMI extender that comes with your Chromecast. This little guy is your new best friend and will make plugging in your device a breeze. Connect the extender to your Chromecast and plug it into an available HDMI port on your TV. If you’re feeling adventurous, you can even use some tape to secure it in place, just in case your TV decides to go for a walk.
Next, grab the power cable and plug one end into your Chromecast and the other end into a USB port on your TV. If your TV is feeling a bit shy and doesn’t have a USB port, you can always use the power adapter that is also included in the box. Just be sure to plug it into a nearby outlet so your Chromecast can power up and work its magic.
Now that your Chromecast is all plugged in and ready to go, it’s time to switch your TV to the correct input. Grab your remote and look for the input button – it’s usually hiding somewhere in plain sight. Select the HDMI input that your Chromecast is connected to and voila! Your TV is now ready to stream all your favorite shows, movies, and cat videos in stunning HD quality. Happy streaming!
Downloading and installing the Google Home app
So, you’re ready to dive into the world of smart home technology by . Congratulations! You’re about to take your first step into a world where your lights turn on automatically, your thermostat adjusts itself, and your favorite music starts playing with just a simple voice command.
Before you get started, make sure you have a compatible device, like an Android phone or an iPhone, and a stable internet connection. Once you have everything you need, follow these simple steps:
- Go to the Google Play Store or the App Store on your device.
- Search for “Google Home” in the search bar.
- Click on the app icon and hit the download button.
Now that the app is downloading, take a moment to envision all the ways your life is about to become easier with the help of your new smart assistant. Picture yourself lounging on the couch, asking Google Home to order you a pizza, dim the lights, and queue up your favorite Netflix show. It’s like living in a sci-fi movie, but without the alien invasion.

Setting up your Chromecast on the same Wi-Fi network
So, you’ve finally decided to set up your Chromecast, huh? Well, buckle up, my friend, because we’re about to embark on a magical journey of technology! First things first, let’s make sure your Chromecast and your device are on the same Wi-Fi network. Why? Because we don’t want your Chromecast living in a separate universe, now do we?
Now, how do you ensure that both your Chromecast and device are on the same Wi-Fi network? It’s simple, really. Just follow these easy steps:
- Grab your device and make sure it’s connected to the Wi-Fi network that you want your Chromecast to be on. Don’t worry, we’re not asking you to perform any Jedi mind tricks here.
- Once your device is all set, plug in your Chromecast and power it up. Watch in awe as it blinks to life, ready to join the Wi-Fi party!
- Now, open the Google Home app on your device and follow the on-screen instructions to connect your Chromecast to the same Wi-Fi network. It’s like a beautiful dance of technology and Wi-Fi signals!
And there you have it! Your Chromecast is now officially on the same Wi-Fi network as your device. Give yourself a pat on the back for successfully completing this crucial step. Now, onto the next adventure of setting up your Chromecast – stay tuned!
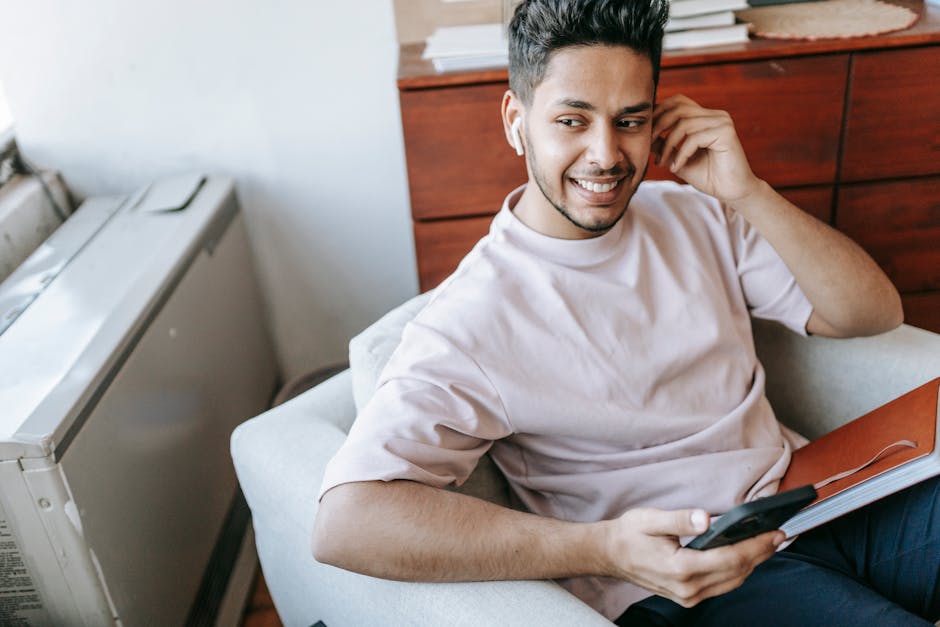
Pairing your Chromecast with your phone or tablet
So you’ve got your brand-spanking-new Chromecast and you’re ready to take your binge-watching game to the next level. But wait – how can you pair this bad boy with your phone or tablet? Fear not, fellow couch potato, for I am here to guide you through this technological tango.
First things first, make sure your Chromecast is plugged in and ready to go. Then, fire up your trusty mobile device and open the Google Home app. This app is like the matchmaker of the tech world, bringing your Chromecast and phone/tablet together in holy matrimony.
Once you’ve opened the Google Home app, it’s time to find your Chromecast and show it some love. Look for the “Add” button in the top left corner of the screen and give it a tap. Your Chromecast should pop up on the list of available devices - select it, give it a snazzy name if you like, and hit that “Add” button. Voila! You’re now officially paired up and ready to stream to your heart’s content.
Now that you’ve successfully paired your Chromecast with your phone or tablet, it’s time to celebrate with a victory dance – or, more appropriately, a victory binge-watch session. Grab your favorite snacks, get comfy on the couch, and let the streaming commence. Happy viewing, my friends!

Exploring the features and settings of your Chromecast
So you’ve got yourself a shiny new Chromecast, ready to revolutionize your TV viewing experience. But before you dive into the world of streaming, let’s take a closer look at some of the features and settings that this little device has to offer:
First up, let’s talk about **Backdrop**. This nifty feature allows you to customize the background of your Chromecast when it’s idle. From stunning landscapes to adorable puppies, the possibilities are endless. So go ahead, make your Chromecast your own personal art gallery.
Next, we have **Guest Mode**. Ever had friends over who want to cast something to your TV, but don’t have your Wi-Fi password? Guest Mode to the rescue! Simply enable this feature and your guests can cast to your Chromecast without being connected to your Wi-Fi network. It’s like magic, but with less rabbits.
And last but not least, let’s not forget about the **Settings**. Dive into the settings menu to fine-tune your Chromecast experience. From adjusting the video quality to managing connected devices, there’s a whole world of customization waiting for you. So go ahead, tinker away and make your Chromecast truly yours.
Optimizing your Chromecast setup for the best streaming experience
To truly maximize your Chromecast streaming experience, follow these tips to optimize your setup:
First things first, make sure your Chromecast is placed in a prime spot. It needs to be close enough to your WiFi router to get a strong signal, but not too close that it’s overheating from all the streaming action. Think of it like finding the perfect seat at a crowded concert - you want to be close to the action, but not getting trampled by the mosh pit.
Next, clean up your digital clutter to ensure smooth streaming. Close out any unnecessary apps or tabs on your casting device to free up some precious bandwidth for your Chromecast. You wouldn’t want your favorite show interrupted by a pop-up notification from that online shopping spree you went on last night…or would you?
Consider upgrading your WiFi to a higher speed plan if you find yourself constantly buffering or experiencing lag during streaming. It’s like giving your Chromecast a turbo boost - who doesn’t want faster streaming speeds for binge-watching their favorite series on a lazy Sunday afternoon?
Lastly, don’t forget to update your Chromecast regularly to keep it running smoothly and efficiently. Think of it like sending your Chromecast to the digital spa for a little refresh. Plus, you might even discover some new features or improvements that will enhance your streaming experience. Happy streaming!
FAQs
What do I need to set up Chromecast?
To set up Chromecast, you will need a TV with an available HDMI port, a stable Wi-Fi connection, and a smartphone or computer to control the Chromecast device.
How do I physically set up Chromecast?
Simply plug the Chromecast device into your TV’s HDMI port, connect the USB power cord to the device, and plug it into a power outlet. Make sure your TV is set to the correct HDMI input.
How do I set up Chromecast on my phone?
Download the Google Home app from the App Store or Google Play Store. Open the app, tap on the “Add” button, select “Set up device,” and follow the on-screen instructions to connect your Chromecast to your Wi-Fi network.
Can I use Chromecast without Wi-Fi?
Unfortunately, Chromecast requires a Wi-Fi connection to work, so you won’t be able to use it without internet access.
How do I cast content to my TV using Chromecast?
Once your Chromecast is set up, simply open a compatible app on your phone or computer, tap the Cast button, select your Chromecast device, and the content will start playing on your TV.
Can I use Chromecast with multiple devices?
Yes, you can set up and use Chromecast with multiple devices, such as phones, tablets, or computers. Just make sure they are all connected to the same Wi-Fi network.
Chromecast Conquerors, Unite!
Congratulations, you have now unlocked the secrets of setting up Chromecast! From mastering the art of plugging it in to conquering the realms of casting your favorite shows, you are now ready to dive headfirst into the world of streaming technology.
So go forth, brave Chromecast warriors, and may your binge-watching sessions be epic and glitch-free. And remember, if all else fails, just unplug it and plug it back in again – it’s the universal solution to all tech problems!
Happy streaming, and may your wifi signal always be strong!




