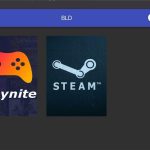(Disclosure, I may receive a small referral fee when you make a purchase through links on this post.)
Are you tired of your Chromecast feeling like a one-trick pony? Ready to take your streaming game to the next level? Well buckle up, because we’ve got some advanced setup tips that will have your Chromecast working harder than a toddler on a sugar rush. Get ready to unlock the full potential of your favorite little dongle and prepare to be amazed by what it can do. Let’s dive in and see just how far we can push the limits of this pint-sized powerhouse.
Setting Up Chromecast Ultra for 4K Streaming
So, you’ve finally decided to delve into the world of 4K streaming with your shiny new Chromecast Ultra. Congratulations on joining the ranks of crystal-clear resolution enthusiasts! Now, let’s get down to business and set up your device for the ultimate viewing experience.
Step 1: Unbox your Chromecast Ultra and marvel at its sleek design. It’s so compact, it’s almost like a tiny superhero ready to save you from the clutches of low-quality streaming.
Step 2: Connect your Chromecast Ultra to your TV via the HDMI port. Make sure it’s snugly plugged in – we wouldn’t want any resolution woes due to a loose connection, now would we?
Step 3: Fire up your TV and switch to the HDMI input where your Chromecast Ultra is connected. Ah, the anticipation is killing you, right? Get ready to feast your eyes on those crisp 4K visuals that will make you feel like you’re right there in the action!
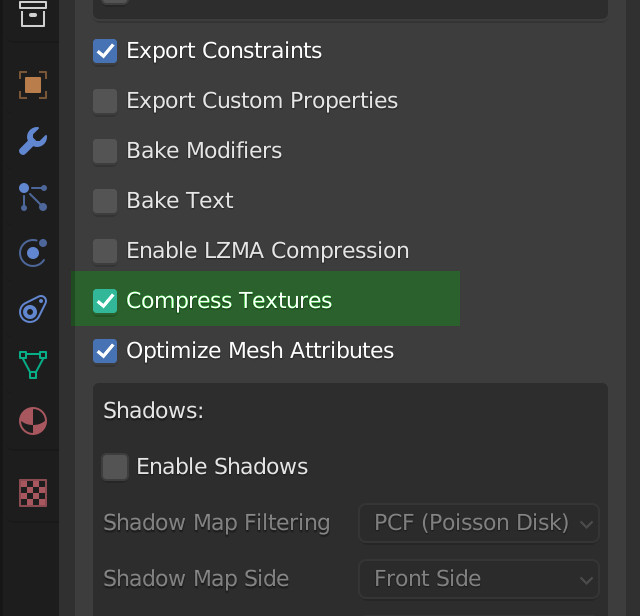
Optimizing Network Settings for Smooth Casting
So you want to optimize your network settings for smooth casting, huh? Well, you’ve come to the right place! Let me give you some tips and tricks to ensure your streaming experience is as seamless as a baby’s bottom.
First things first, make sure your internet connection is as strong as the Hulk after a gamma radiation treatment. Nobody wants to deal with buffering every five seconds. If possible, connect your device directly to the router with an ethernet cable. Wi-Fi is like that flaky friend who always shows up late to the party.
Next, **check for any interference** that could be slowing down your connection. Is your neighbor blasting Nickelback on full volume? Are you living next to an alien mothership that’s sucking all the bandwidth? Identify the problem and eliminate it, pronto.
Now, let’s talk about **Quality of Service (QoS)**. It’s like the bouncer at the club who decides who gets in first. Set your QoS settings to prioritize streaming traffic, so your Netflix binge-watch isn’t interrupted by someone downloading cat videos.

Customizing Ambient Mode with Personal Photos
Want to add your personal touch to Ambient Mode? Say no more! Follow these simple steps to customize your Ambient Mode with your favorite personal photos:
First things first, make sure you have a collection of high-quality photos that truly represent you. Whether it’s snapshots from your latest vacation or pictures of your adorable pets, the possibilities are endless!
Next, navigate to the Ambient Mode settings on your device and select the option to customize with personal photos. Upload your chosen images and arrange them however you like. Pro tip: mix and match different photos to create a unique collage effect!
Once you’re satisfied with your personalized Ambient Mode display, sit back, relax, and enjoy the view. With your favorite memories and moments on display, you’ll never get tired of looking at your device’s screen!

Using Guest Mode for Easy Sharing
Need to share your computer with a friend but don’t want them snooping around in your private files? Say hello to Guest Mode, your new best friend! With Guest Mode, you can easily share your computer without worrying about your personal information being accessed.
To activate Guest Mode, simply follow these steps:
- Click on your profile picture in the corner of the screen.
- Select “Guest Mode” from the drop-down menu.
Once in Guest Mode, your friend will have access to a limited set of features, ensuring that they can only browse the internet and use basic applications. **No more accidentally stumbling upon your embarrassing childhood photos or top-secret work documents!**
And the best part? Once your friend is done using your computer, all they have to do is log out of Guest Mode and everything will go back to normal. It’s like they were never even there! So go ahead, share your computer with peace of mind using Guest Mode.
Exploring Advanced Audio Settings for an Enhanced Experience
So, you’ve mastered the art of adjusting the volume on your audio device, but are you ready to take your listening experience to the next level? Dive into the world of advanced audio settings and prepare to be blown away!
First up, let’s talk about equalization. No, we’re not talking about dividing things equally here – we’re talking about fine-tuning the frequencies in your audio. With advanced equalizer settings, you can make those bass drops hit harder than a ton of bricks and bring out every last detail in your favorite tunes.
Next, let’s chat about spatial sound. Who needs a fancy surround sound system when you can simulate a 3D audio experience right from your device? With advanced spatial sound settings, you can feel like you’re right in the middle of the action, whether you’re listening to music or playing your favorite games.
And finally, let’s not forget about noise cancellation. Say goodbye to distractions and hello to pure, uninterrupted audio bliss. With advanced noise cancellation settings, you can block out all those pesky background noises and focus on what really matters – the music.
Troubleshooting Common Connection Issues with Chromecast
So, you’re trying to cast your favorite show to your Chromecast, but it’s being a little temperamental, huh? Don’t worry, we’ve all been there. Let’s get to the bottom of this together!
First things first, let’s make sure your Chromecast is actually connected to the same Wi-Fi network as your casting device. It may sound obvious, but you’d be surprised how often this simple step gets overlooked. Double check those Wi-Fi settings and make sure they match up. If not, well, that might explain why your show isn’t showing up on the big screen.
Next up, let’s take a look at any potential interference that could be causing connection issues. Is your Chromecast placed near other electronics that could be causing signal interference? Move it to a different spot and see if that helps. Sometimes all it takes is a little separation from the noisy neighbors (electronics, that is) to get things back on track.
And finally, let’s not forget about the power source. Is your Chromecast properly plugged in and receiving power? Check those power cords and outlets to make sure everything is A-OK. Sometimes all it takes is a little jolt of electricity to wake that sleeping Chromecast from its slumber.
FAQs
Will my Chromecast work better if I give it a name?
Of course! Just like a pet, your Chromecast will respond better to you if you give it a name. Plus, it will help you easily identify it when you have multiple devices in your home.
How can I improve the Wi-Fi connection for my Chromecast?
Have you tried telling your Chromecast to “Believe in itself”? Just kidding! But you can actually improve its Wi-Fi connection by placing it closer to your router or using a Wi-Fi extender to boost the signal.
Can I use my Chromecast without Wi-Fi?
Why would you want to do that? It’s like having a car without wheels! Chromecast relies on a Wi-Fi connection to stream content, so unfortunately, you can’t use it offline.
Is there a way to customize the backdrop images on my Chromecast?
Absolutely! You can spice up your Chromecast backdrop by uploading your own photos or choosing images from Google Photos. Just imagine, your Chromecast could be the envy of all your friends with its fabulous backdrop collection!
What are some cool voice commands I can use with my Chromecast?
Who needs remote controls when you have voice commands? You can impress your friends by telling your Chromecast to “Play the latest episode of my favorite show” or “Turn up the volume to 11” (just don’t blame us if your neighbors come knocking).
How can I prevent my Chromecast from overheating?
If your Chromecast starts feeling like it’s having a hot flash, try giving it some space to breathe. Make sure it’s not tucked away in a tight spot that could trap heat. And remember, even technology needs to cool off every once in a while!
Unleash Your Chromecast’s Potential!
Congratulations, you’ve now mastered the art of enhancing your Chromecast with these advanced setup tips! From optimizing your network settings to exploring new apps and features, you’re well on your way to transforming your living room into the ultimate entertainment hub.
So go ahead, grab your favorite snack, cozy up on the couch, and start streaming like never before. With these tips in your arsenal, there’s no limit to what you can achieve with your Chromecast.
Get ready to impress your friends with your streaming prowess and immerse yourself in a world of endless entertainment possibilities. And remember, when in doubt, just unplug it and plug it back in. Happy streaming!