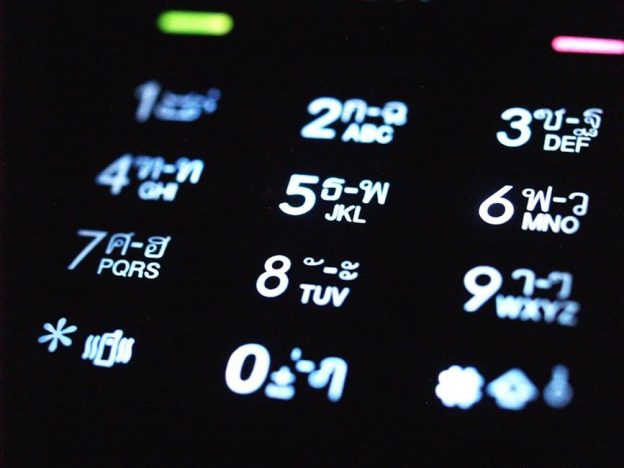(Disclosure, I may receive a small referral fee when you make a purchase through links on this post.)
Ah, the joy of sharing a single Chromecast among multiple devices - it’s like trying to share a slice of pizza with a hungry pack of wolves. But fear not, fellow tech enthusiasts, for we have discovered the secret to efficiently setting up Chromecast with multiple devices. Say goodbye to endless bickering and fighting over who gets control of the TV, and say hello to seamless streaming harmony. Let’s dive into the wonderful world of multi-device Chromecast setup – trust us, it’s a real game-changer.
Choosing the Right Chromecast Model for Your Needs
So, you’ve decided to jump on the Chromecast bandwagon! But with so many models to choose from, how do you know which one is right for you? Let me help you navigate the confusing world of streaming devices with some hilarious advice.
First off, consider what features are most important to you. Do you want 4K streaming capabilities? Do you need a built-in voice assistant? Or are you just looking for something that will play your favorite cat videos without buffering every three seconds? Make a list of your must-haves and nice-to-haves before diving into the world of Chromecast options.
Next, think about your budget. Are you willing to shell out the big bucks for the latest and greatest model, or would you rather save some cash and go with a more budget-friendly option? Remember, at the end of the day, all Chromecasts do pretty much the same thing: make your TV smarter and your life easier. So don’t stress too much about having all the bells and whistles.
Lastly, don’t forget to consider the aesthetics of your new Chromecast. After all, it’s going to be sitting proudly next to your TV for all your friends and family to see. Whether you go with the sleek, black design of the Chromecast Ultra or the fun, colorful options of the Chromecast with Google TV, make sure it fits your personal style. And hey, if all else fails, just close your eyes and pick one at random. You can always return it if it ends up being a dud.
Installing the Google Home App on Each Device
Hello, tech gurus! Today, we are diving into the world of smart home devices and how to install the Google Home app on each one of your devices effortlessly. Buckle up and get ready for a wild ride!
First things first, grab your trusty smartphone and head on over to the App Store or Google Play Store. Search for the Google Home app and hit that ’Download’ button like there’s no tomorrow. Once it’s finished installing, open that bad boy up and get ready for some serious smart home action!
Next up, it’s time to dust off that old tablet sitting in the corner collecting dust. Repeat the same process - head to the app store, download the Google Home app, and get ready to turn your tablet into a smart home powerhouse. You’ll be controlling your lights, thermostat, and even your coffee maker in no time!
And last but not least, don’t forget about your desktop or laptop. Yes, you heard me right. Google Home isn’t just for mobile devices – you can also install it on your computer. Simply head to the Google Chrome Web Store, search for the Google Home app, and add that bad boy to your browser. Boom, now you’ve got smart home control right at your fingertips while you work on your latest masterpiece.

Connecting Chromecast to Your TV and Power Source
So you’ve got your hands on a shiny new Chromecast and you’re ready to take your TV game to the next level. But how exactly do you connect this magical little device to your TV and power source without blowing a fuse? Fear not, dear friend, for I am here to guide you through this treacherous journey.
First things first, let’s tackle the TV connection. Grab your trusty HDMI cable and plug one end into the back of your TV and the other end into the HDMI port of your Chromecast. Make sure it’s snug as a bug in a rug, otherwise you might end up watching your favorite show in glorious 144p resolution. **Nobody wants that, trust me.**
Now, onto the power source. Locate the USB port on your TV or grab the included power adapter and plug it into a nearby outlet. Connect the micro USB end into your Chromecast and voila, you’ve got power flowing through its tiny little veins. **Just like Frankenstein’s monster, but with a better wifi connection.**
Once everything is connected and powered up, grab your smartphone, tablet, or laptop and fire up the Google Home app. Follow the on-screen instructions to set up your Chromecast and connect it to your wifi network. And just like that, you’re ready to stream, cast, and conquer the entertainment world from the comfort of your couch. **Your TV will thank you for the upgrade.**
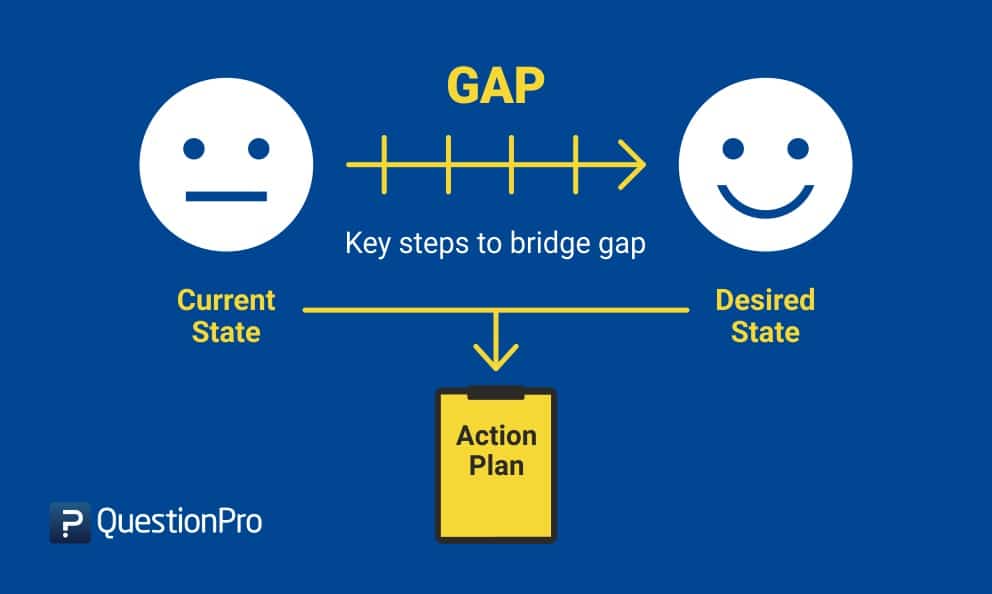
Setting Up a New Google Account or Using an Existing Account
So you’ve decided to venture into the world of Google and create a new account, or maybe you have an existing account just waiting to be utilized. Here are a few tips and tricks to make the process a little less daunting:
First things first, if you’re setting up a new account, make sure to choose a catchy username that really speaks to who you are. Don’t be afraid to get a little creative – after all, this is your chance to let your personality shine through.
Next, take your time filling out your profile information. This is the time to really show Google who you are and what you’re all about. Give them a glimpse into your life, your interests, and what makes you tick. And don’t forget to add a profile picture – nothing says ”I’m ready to take on the world” quite like a picture of your cat wearing sunglasses.
And finally, if you’re using an existing account, take the time to go through your settings and make sure everything is up to date. Who knows, you might find some long-lost emails from that pen pal you had in 6th grade - what a trip down memory lane that would be!

Navigating the Setup Process on Each Device
So you’ve decided to give yourself the headache of setting up multiple devices, huh? Well, buckle up, because this ride is going to be a wild one!
Let’s start with the oh-so-fun process of setting up your phone. First, you’ll need to input all your personal information, download a million updates, and try not to smash your phone against the wall when the WiFi decides to give up on you mid-setup. Oh, and don’t forget the mandatory dance you have to do while chanting “please don’t crash, please don’t crash” during the whole process.
Next up, we have the joyous task of setting up your smart TV. Prepare to enter a world of endless menus, confusing button combinations, and the ever-elusive HDMI cable that seems to magically disappear whenever you need it most. And of course, no setup process would be complete without the inevitable moment when you accidentally agree to sign your soul away in exchange for a free trial of a streaming service you’ll never use.
And last but not least, we have the pleasure of setting up your smart home devices. Get ready to play a game of “will it connect?” as you navigate through the treacherous waters of compatibility issues, firmware updates, and mysterious error codes that have you questioning your sanity. But fear not, brave soul, for once you emerge victorious, you’ll be able to bask in the warm glow of a fully connected home… until the next software update, that is.
Customizing Device Names for Easy Identification
Are you tired of your devices all having boring, generic names like “iPhone” or “Smart TV”? It’s time to jazz things up a bit and make life more exciting by customizing your device names for easy identification!
Here are some fun ideas to help you get started:
- Punny Puns: Make your devices stand out with clever puns like “Kindle Me Softly” for your e-reader or “Ctrl Alt Defleet” for your laptop.
- Pop Culture References: Show off your fandom with names like “WIFI-nona Ryder” for your router or “Dumbledore’s Phone-booth” for your smartphone.
- Food-inspired Names: Make your mouth water with device names like “Mac n’ Cheesebook” for your laptop or ”Pixel Pie” for your tablet.
Remember, the possibilities are endless when it comes to customizing your device names. Get creative, have fun, and make sure your devices reflect your personality!
Testing the Connection and Troubleshooting Any Issues
So, you’ve set up your new internet connection, but things aren’t going as smoothly as planned. Don’t panic! We’ve got some tips and tricks to help you test the connection and troubleshoot any issues that may arise.
If you’re having trouble connecting to the internet, the first thing you should do is check all your cables and connections. **Make sure everything is plugged in securely** – you’d be surprised how many times a loose cable is the culprit of internet issues. And while you’re at it, maybe blow on them like old-school game cartridges for good luck.
Next, try resetting your modem and router. **Unplug them, count to ten in your head, and plug them back in**. It’s like magic – sometimes a simple reboot is all it takes to fix a pesky internet problem. And if that doesn’t work, try turning them off and on again a few more times just to be sure.
If you’re still struggling to get online, it might be time to test your internet speed. **Use a speed test website to see how fast (or slow) your connection is**. Maybe your internet is just having a bad day and needs some encouragement – a little pep talk like “you can do it, internet! I believe in you!” might do the trick.
FAQs
How can I set up Chromecast with multiple devices simultaneously?
Well, if you’re a multi-tasking master, you can actually set up your Chromecast with multiple devices at the same time. Simply make sure all devices are connected to the same Wi-Fi network and follow the setup instructions on each device simultaneously. It’s like a synchronized dance party, but with technology!
What if I already set up Chromecast on one device and want to add it to another?
No worries, you can easily add an existing Chromecast to another device. Just download the Google Home app on the new device, select “Set up device,” then choose “Set up a new device” or “add to an existing device.” Follow the prompts and voila, your Chromecast will be added to the new device in no time!
Can I cast content from multiple devices to one Chromecast at the same time?
Absolutely! With Chromecast, you can have a virtual content-sharing party. Simply make sure all devices are connected to the same Wi-Fi network and tap the “Cast” button from your desired app on each device. You can have one device playing music, another streaming a movie, and yet another showing off your latest vacation photos – all on the same Chromecast!
Is there a limit to how many devices can be connected to one Chromecast?
Chromecast may be a magical little device, but even magic has its limits. As of now, each Chromecast can only support casting from one device at a time. So, while you can connect multiple devices to the same Chromecast, you’ll need to take turns casting from each one. It’s like a digital game of hot potato!
Time to Cast Away!
Congratulations on setting up your Chromecast with multiple devices! Now you can seamlessly stream all your favorite shows, movies, and music across different screens without a hitch. Say goodbye to fighting over who gets to control the remote – with Chromecast, everyone gets a turn to be the master of the binge-watching universe.
So grab your snacks, get comfy on the couch, and start casting to your heart’s content. The world of entertainment is now at your fingertips, thanks to your efficient setup of Chromecast with multiple devices. Happy casting!