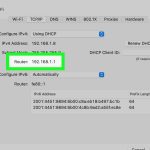(Disclosure, I may receive a small referral fee when you make a purchase through links on this post.)
Are you tired of constantly losing your connection while trying to stream your favorite shows on Chromecast? Fret not, my tech-savvy friends, for we have the perfect guide to help you navigate through the treacherous waters of online streaming woes. Get ready to cast away your connection troubles and resume your binge-watching escapades with ease – because here at the Chromecast Connection Guide, we’ve got your back (and your buffering issues). So grab your popcorn, settle in, and let’s dive into the world of seamless streaming together. Let the binge-watching commence!
Setting Up Your Chromecast Device
So, you’ve finally caved and bought yourself a Chromecast device. Congratulations on joining the cool kids club! Now, it’s time to set up that bad boy and start streaming like never before.
First things first, make sure you have everything you need: a TV with an HDMI port, a stable Wi-Fi connection, and a smartphone or laptop to control the magic. Once you’ve gathered all the essentials, it’s time to get down to business.
Plug your Chromecast into the HDMI port of your TV and power it up. Next, download the Google Home app on your phone or laptop. This app will be your trusty sidekick throughout the setup process, so show it some love.
Open the Google Home app and follow the on-screen instructions to connect your Chromecast to your Wi-Fi network. **Pro tip:** Make sure to give your Chromecast a cool name like “Living Room Wizard” or “Entertainment Enchanter” to show off your creative flair.

Connecting Your Chromecast to your Wi-Fi Network
So you’ve got your shiny new Chromecast ready to go, but now you need to connect it to your Wi-Fi network. Don’t worry, we’ve got you covered!
First things first, make sure your Chromecast is plugged in and powered on. Then, grab your trusty smartphone or tablet and open up the Google Home app. If you don’t have it already, you’ll need to download it from the App Store or Google Play Store.
Once you’ve got the app open, it’s time to work some magic. Hit the “Add” button and select “Set up device.” Follow the on-screen instructions and when prompted, select your Chromecast device. Make sure it’s the right one – you don’t want to accidentally connect to your neighbor’s TV instead!
Next, it’s time to connect your Chromecast to your Wi-Fi network. Make sure you know your Wi-Fi password – hopefully it’s not something crazy like “password123.” Enter the password when prompted and wait for the magic to happen. Once your Chromecast is successfully connected, you’re ready to start streaming to your heart’s content!

Pairing Your Smartphone or Tablet with Chromecast
So, you’ve got your shiny new Chromecast and you’re ready to start streaming away. But first, you need to pair it with your smartphone or tablet to unleash its full potential. Don’t worry, it’s as easy as pie!
Here’s how to do it:
- Make sure your Chromecast is plugged into your TV and connected to the same Wi-Fi network as your smartphone or tablet.
- Download the Google Home app from the App Store or Google Play Store, depending on your device.
- Open the app and follow the on-screen instructions to set up your Chromecast. It’s like giving birth, but less painful.
Once you’ve paired your device with your Chromecast, you’ll be able to cast all your favorite shows, movies, and cat videos from your phone or tablet to your TV with just a tap of a button. It’s like magic, but with less drama.
Navigating the Chromecast App for Seamless Streaming
So you’ve decided to dive into the world of streaming with your Chromecast device – congratulations! But before you can kick back and enjoy your favorite shows and movies, you’ll need to navigate the sometimes confusing waters of the Chromecast app. Don’t worry, I’m here to guide you through it.
First things first, let’s talk about setting up your device. Make sure your Chromecast is plugged in and connected to the same Wi-Fi network as your smartphone or tablet. Now, grab your device and open the Chromecast app. From there, follow the on-screen instructions to connect your device to your TV. Voila! You’re ready to start streaming.
Next, let’s explore the app’s features. The Home tab is your hub for finding new content to watch. Whether you’re in the mood for a comedy special or a gripping documentary, the Home tab has got you covered. Feeling overwhelmed by all the choices? No worries – the app’s Search function makes finding your favorite shows a breeze.
Want to take your streaming experience to the next level? Check out the Devices tab to customize your settings and control playback from your phone. And don’t forget about the Settings tab, where you can fine-tune your preferences and make sure everything is running smoothly. Now sit back, relax, and enjoy seamless streaming with your Chromecast app. Happy watching!

Selecting Your Favorite Streaming Services on Chromecast
So you’ve finally got yourself a fancy Chromecast device, huh? Congratulations! Now comes the hard part – deciding which streaming services you’ll be committing to. But fret not, dear reader, for I am here to guide you through this treacherous journey of endless content possibilities.
First things first, let’s talk about the classics. Netflix, Hulu, and Disney+ are like the holy trinity of streaming services. They have everything you could possibly want to watch, from heart-wrenching dramas to mindless reality TV. Plus, they’re always coming out with new original content that’ll make you cancel your plans for the weekend.
But wait, there’s more! Don’t forget about the niche services that cater to your specific interests. Are you a foodie? Check out the mouth-watering shows on Food Network Kitchen. A horror movie buff? Shudder has you covered with all the spooky flicks you could ever dream of. Trust me, there’s a streaming service out there for everyone, no matter how weird your tastes may be.
And remember, my dear friends, you don’t have to commit to just one streaming service. Mix and match to your heart’s content. Who says you can’t enjoy the best of both worlds with a little HBO Max and Amazon Prime Video action? The possibilities are endless, so go forth and stream to your heart’s desire!
Resuming Online Streaming with Chromecast
Alright, folks, it’s time to dust off that Chromecast and get back to streaming our favorite shows and movies online! Let’s face it, we’ve been bored without it.
Now that we’re back in action, there are a few things to keep in mind to make the most of your online streaming experience with Chromecast:
- Make sure your Chromecast is connected to a stable Wi-Fi network – because nothing ruins a binge-watching session faster than buffering.
- Grab your favorite snacks and drinks - because you’re going to be glued to the screen for hours on end.
- Don’t forget to charge your phone or tablet – because you don’t want to miss any notifications while you’re busy watching.
With all that in place, you’re ready to dive back into the world of online streaming. So go ahead, grab that remote, fire up your Chromecast, and let the binge-watching begin!
Troubleshooting Common Connectivity Issues with Chromecast
So, your Chromecast is giving you some trouble, huh? Don’t worry, we’ve all been there. Here are some tips and tricks to help you troubleshoot common connectivity issues:
First things first, check your Wi-Fi connection. Is it working properly? Make sure you’re connected to the right network and that the signal is strong. If not, try moving closer to the router or resetting your Wi-Fi.
Next, check the HDMI port on your TV. Is it plugged in properly? Sometimes all it takes is a little jiggle to get things back on track. Make sure all the cables are secure and the Chromecast is snug in its port.
Still no luck? It might be time to reset your Chromecast. Simply unplug it from the TV, wait a few seconds, and plug it back in. This can often resolve any connectivity issues and get you back to streaming your favorite shows in no time. And remember, when in doubt, **Google** it! The answer to your Chromecast troubles might just be a quick search away.
FAQs
How do I resume online streaming on Chromecast?
It’s as simple as pressing play! Once you’ve set up your Chromecast and connected it to your TV, all you need to do is open your streaming app on your phone or laptop, select the show or movie you want to watch, and hit play. The content will automatically start playing on your TV through your Chromecast.
What should I do if my Chromecast is not connecting to my Wi-Fi network?
First things first, make sure your Wi-Fi network is working properly. If it is, try restarting your Chromecast by unplugging it from the power source and plugging it back in. You can also try restarting your router to see if that helps. If all else fails, you may need to reset your Chromecast to factory settings and set it up again.
Can I pause and resume content on my Chromecast?
Absolutely! If you need to take a bathroom break or grab a snack, simply pause the content you’re watching on your phone or laptop, and it will pause on your TV as well. When you’re ready to resume, just hit play again, and you can pick up right where you left off.
Is there a way to control the volume on my Chromecast?
If you have a TV with HDMI-CEC (Consumer Electronics Control) capabilities, you should be able to control the volume using your TV remote while streaming content through your Chromecast. Just make sure HDMI-CEC is enabled on your TV and that your remote is compatible.
What should I do if my Chromecast keeps buffering or freezing?
First, check your internet connection to make sure it’s strong and stable. If that’s not the issue, try restarting your Chromecast and the device you’re streaming from. You can also try switching to a lower resolution or closing other apps that may be using up bandwidth. If the problem persists, you may need to contact your internet service provider for assistance.
Happy Streaming and Keep Casting!
Cast away your worries and dive into the world of online streaming with your Chromecast. Remember, if at first you don’t succeed, just unplug it and plug it back in. We hope this guide has helped you navigate the choppy waters of technology and brought you one step closer to never having to leave your couch again. Happy streaming and keep casting, friends!