(Disclosure, I may receive a small referral fee when you make a purchase through links on this post.)
Do you find yourself dancing to a beat that only exists in an alternate dimension while using your Chromecast Audio? Have you resorted to creating interpretive dances to go along with your favorite songs due to sync issues? Fear not, dear reader, for we have the answers you seek! Dive into the wacky world of troubleshooting Chromecast Audio sync issues and reclaim your rightful place as the dancing queen (or king) you were always meant to be!
Potential Causes of Chromecast Audio Sync Issues
Are you experiencing annoying audio sync issues with your Chromecast? Don’t worry, you’re not alone. There are several potential causes for this pesky problem that can leave you feeling like your audio and video are on completely different planets.
One culprit could be your Wi-Fi connection. If your internet is as slow as a sloth climbing a tree, it could be causing delays in streaming your audio. Another possible suspect is interference from other devices in your home, like your microwave or that pesky neighbor’s Bluetooth speaker that always seems to be on the same channel as you.
But fear not, there is hope! By making a few tweaks and adjustments, you can banish those audio sync issues for good. Try moving your router closer to your Chromecast, clearing out any potential interference-causing devices, or even doing a little rain dance to invoke the tech gods for a glitch-free streaming experience.
So next time you find yourself tearing your hair out over audio sync issues, remember to breathe, stay calm, and remember that with a little troubleshooting and maybe a sacrifice to the tech gods, you can conquer those pesky problems. Happy streaming!
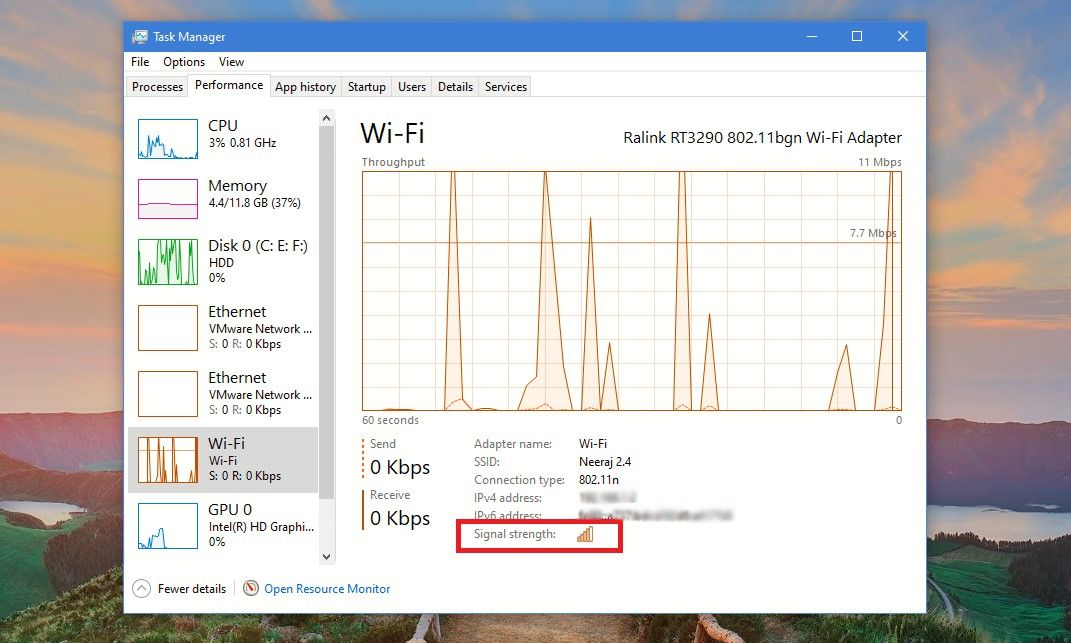
Checking Network Connection and Strength
So, you’ve decided to embark on the grand adventure of checking your network connection and strength! Whether you’re a seasoned pro or a clueless newbie, fear not – we’ve got you covered. Here are some top tips to ensure you stay connected and strong as you navigate the wild world of the internet.
First things first, make sure your Wi-Fi is up and running. Without it, you might as well be on a deserted island with no signal in sight. Double-check those pesky little bars on your device and make sure they’re full and shining bright like a beacon of hope in the night. Don’t let those sneaky dead zones ruin your day – find a cozy spot where the signal is strong and you won’t be left stranded.
Next, it’s time to put your detective skills to the test. Hunt down any devices that might be hogging all the bandwidth. Is it your roommate streaming cat videos in 4K? Or maybe your neighbor has decided to download the entire internet overnight. Politely ask them to give your connection some breathing room so you can surf the web in peace.
And finally, don’t forget to give your router a little love and attention. It works tirelessly day and night, tirelessly sending those precious data packets back and forth. Maybe it just needs a little reboot to shake off the dust and get back in the game. Give it a quick power cycle and watch as it springs back to life, ready to serve you and your online adventures.

Adjusting Settings in the Google Home App
In the Google Home app, you have the power to adjust settings to make your smart home experience truly personalized. It’s like being a digital wizard, only without the pointy hat and cape. Here are some key settings you can play around with to get the most out of your Google Home device:
– **WiFi Connection:** Make sure your device is connected to the right WiFi network. Because if your Google Home starts chatting with your neighbor’s smart speaker, things could get awkward.
- **Room Assignment:** Assign each device to a specific room so you can control them individually. It’s like creating your own little army of obedient robots, except they won’t rebel and take over the world (probably).
– **Personalization:** Set up your preferences for music, news, weather, and more. Because your Google Home should cater to your tastes, not just randomly start playing polka music at 3 am.
– **Voice Match:** Teach Google to recognize your voice so it can give you personalized responses. No more worrying about your nosy roommate finding out about your secret obsession with cute cat videos.
Resetting Your Chromecast Audio Device
So your Chromecast Audio device is acting up, huh? Don’t worry, we’ve got a few tricks up our sleeve to help you reset it and get it back to working properly.
First things first, make sure your Chromecast Audio device is plugged in and turned on. If it’s not receiving power, all the resetting in the world won’t do you any good!
Next, locate the reset button on your Chromecast Audio device. It’s usually a small button that you can press with a paperclip or similarly sized object. Press and hold the button for about 15 seconds until you see the light on your device begin to flash.
Once the light on your device stops flashing and returns to its normal state, you’ll know that the reset is complete. Now you can go ahead and set up your Chromecast Audio device again and get back to enjoying your favorite tunes!

Troubleshooting Wi-Fi Interference
So, you’re sitting there, trying to binge-watch your favorite show on Netflix, but your Wi-Fi connection keeps dropping like a hot potato. What gives? Well, my friend, it’s most likely due to Wi-Fi interference. But fear not, for I am here to guide you through the murky waters of troubleshooting this pesky issue.
First things first, let’s identify the potential culprits of your Wi-Fi interference woes:
- Neighboring Wi-Fi networks: Those pesky neighbors and their love for streaming at all hours of the day and night.
- Microwaves: Who knew that reheating your leftovers could wreak havoc on your Wi-Fi signal?
- Cordless phones: Yes, they still exist, and yes, they can mess with your Wi-Fi.
- Bluetooth devices: Those wireless headphones may be messing with more than just your music.
Now that we’ve identified the suspects, it’s time to take action. Here are a few tips to help eliminate or minimize Wi-Fi interference:
- Change your Wi-Fi channel: Sometimes, simply changing the channel on your router can work wonders.
- Move your router: Sometimes, a simple change in location can make all the difference. Just don’t hide it under your bed – that won’t help anyone.
- Upgrade your router: If all else fails, it may be time to invest in a newer, better router. Just make sure to do your research first – you wouldn’t want to end up with a dud.
Contacting Chromecast Support for Further Assistance
So, you’ve tried everything to fix your Chromecast issue – from shouting at it to performing an exorcism – but nothing seems to work. Don’t worry, help is on the way! Here’s how you can contact Chromecast support for further assistance:
First things first, grab a cup of coffee or your beverage of choice (it’s going to be a long ride) and head over to the Chromecast support website. You can fill out a support form or even find their contact number to give them a call. Make sure your sarcasm detector is turned off for this one.
Once you’re in contact with a Chromecast support representative, be prepared to answer some hard-hitting questions like “have you tried turning it off and on again?” and “is your device plugged in?” Remember, they’re just doing their job (nobody said it was an easy one).
If all else fails, don’t be afraid to pull out the big guns – ask to speak to the manager, demand a replacement, or threaten to switch to a Roku (gasp!). Whatever you do, just keep cool, stay patient, and remember that in the end, it’s just a tiny streaming device that’s trying its best.
FAQs
Questions and Answers for Troubleshooting Chromecast Audio Sync Issues
Q: Why is my Chromecast Audio out of sync with the video on my TV?
A: Well, isn’t that just the oldest trick in the book? This could be caused by a number of factors, such as a weak Wi-Fi signal, an outdated firmware, or just pure old-fashioned bad luck. Try restarting your Chromecast Audio and your TV and see if that helps.
Q: Can I fix audio sync issues on my Chromecast by sacrificing a goat under a full moon?
A: While I do appreciate your dedication to solving tech issues, sacrificing a goat may not be the most effective solution here. Try adjusting the audio delay settings on your TV or streaming device instead. That might just do the trick!
Q: I’ve tried everything and my Chromecast Audio is still out of sync. What now?
A: Don’t panic just yet! You can always try using a different HDMI port on your TV, or even connecting your Chromecast Audio to a different TV to see if the issue persists. And if all else fails, well, there’s always the good old-fashioned unplugging and plugging back in method.
Q: Is there a way to prevent audio sync issues from happening in the future?
A: Ah, the age-old question! While we can’t prevent every single audio sync issue from happening, you can try to keep your Chromecast Audio and TV firmware updated, make sure your Wi-Fi signal is strong and steady, and just hope for the best. And remember, when in doubt, just blame it on the gremlins.
Just Keep Syncing On!
If you’ve made it this far in troubleshooting your Chromecast Audio sync issues, congratulations! You’ve successfully navigated the rocky waters of technology gremlins and emerged victorious. Remember, when in doubt, unplug and replug – it’s the age-old solution to all tech problems. And if all else fails, just take a deep breath, crank up the tunes, and keep on syncing on. Happy streaming!




