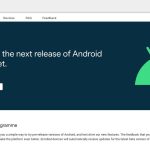(Disclosure, I may receive a small referral fee when you make a purchase through links on this post.)
Welcome to the Chromecast Hall of Fame, where we celebrate all things streaming and casting with our trusty sidekick, the Chromecast. If you’re tired of fumbling around with cords and remotes like a caveman, you’ve come to the right place. We’ve compiled 9 key tips to help you take your Chromecast experience from eh to epic. So sit back, relax, and let’s dive into the world of maximum streaming potential.
Choosing the Right Streaming Apps
When it comes to , the options can be overwhelming. With so many choices out there, how do you know which one is right for you? Fear not, dear reader, for I am here to guide you through the treacherous waters of the digital streaming world.
First things first, you need to figure out what you want to watch. Are you a die-hard movie buff? Or perhaps you’re more into binge-watching TV shows? No matter your preference, there’s a streaming app out there for you. Take some time to make a list of your favorite genres and shows, so you can narrow down your options.
Next, consider your budget. While some streaming apps are free, others require a monthly subscription. Decide how much you’re willing to shell out for your entertainment fix. Remember, there are often discounts for students and bundles available that can help you save some cash.
Lastly, don’t forget about compatibility. Make sure the streaming app you choose is compatible with all of your devices. There’s nothing worse than finding out that your beloved app won’t work on your smart TV or tablet. Do your research and make sure you’re making the right choice for your streaming needs.

Customizing Settings for Optimal Performance
So you’ve decided to take your performance to the next level by customizing your settings. Good for you! With a few tweaks here and there, you’ll be running smoother than a well-oiled machine in no time.
First things first, make sure to check your **graphics settings**. This is where all the magic happens. Crank up those graphics to the max for a visually stunning experience. Just be prepared for your computer to sound like it’s about to take off to space.
Next on the list is **key bindings**. Don’t be afraid to get creative here. Who says you have to stick to the default controls? Map your keys in a way that makes sense to you. Just don’t blame us when you accidentally throw a grenade instead of reloading.
Lastly, **optimize your network settings**. A smooth connection is key to staying ahead of the competition. Make sure your internet speed is up to par and consider investing in a gaming router for that extra boost. After all, you wouldn’t want to blame your losses on lag, right?
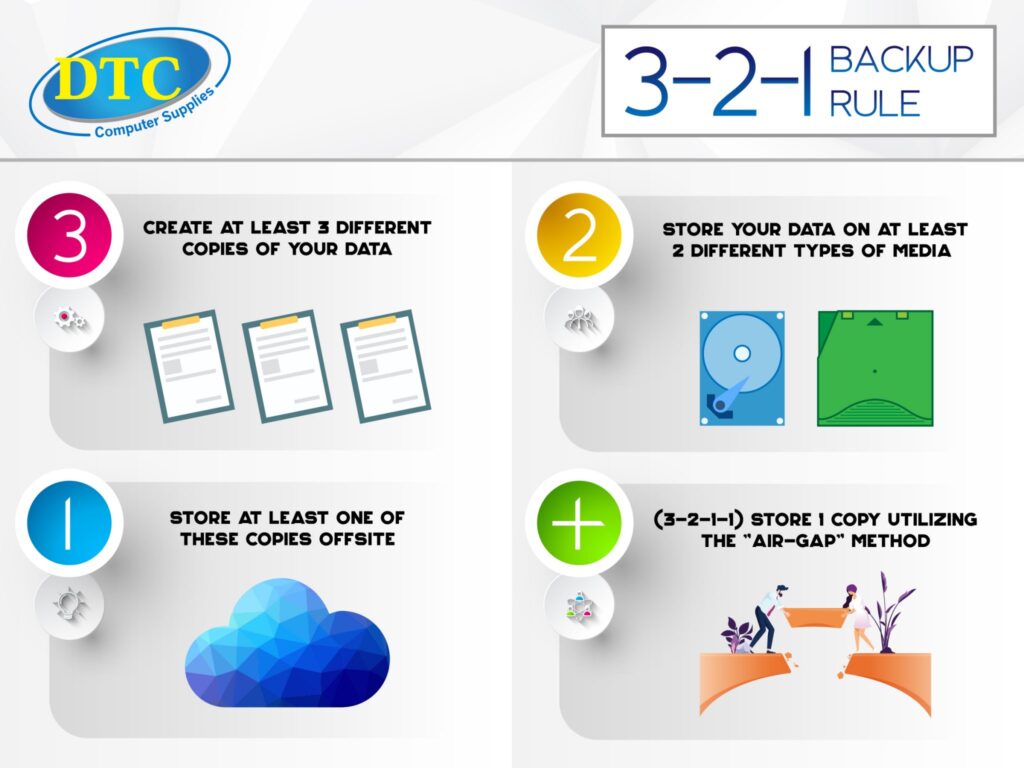
Utilizing Guest Mode for Easy Sharing
Want to share your device with others without giving them access to all your personal data? Look no further than Guest Mode! This nifty feature allows you to create a temporary account for your guests to use, giving them access to only the apps and features you choose.
Not sure how to set up Guest Mode? Don’t worry, it’s as easy as pie! Simply go to your settings, navigate to the Users section, and select Add Guest. From there, you can customize the guest account to your liking, choosing which apps they can use and setting time limits for their session.
With Guest Mode, you can say goodbye to the days of worrying about your friends snooping through your messages or accidentally deleting important files. Keep your personal information safe and secure while still being the ultimate host!
- Customize the guest account to your liking
- Choose which apps they can use
- Set time limits for their session
Casting Your Entire Desktop
Picture this: you, sitting at your computer, completely in control of your desktop. But what if you could take that control to the next level and **cast your entire desktop** onto a bigger screen? That’s right, no more squinting at your small computer monitor – it’s time to let your desktop shine on a grand stage.
To cast your entire desktop, all you need is a casting device like Chromecast or Apple TV. Simply connect your device to your TV or projector, and voila! Your desktop will magically appear on the big screen in all its glory. Just imagine watching cat videos in full HD on a screen that’s bigger than your neighbor’s house. **The possibilities are endless!**
But wait, there’s more! isn’t just for entertainment purposes. It can also be a game-changer for presentations or work meetings. Say goodbye to huddling around a small laptop screen – with the power of casting, you can showcase your work to the entire boardroom in stunning detail. **Just think of the impressed looks on your colleagues’ faces!**
So next time you’re feeling like your desktop deserves to be seen by the world, don’t hold back. Embrace the magic of casting and let your desktop shine like never before. Whether you’re watching movies, sharing presentations, or just admiring your wallpaper collection, **** is the key to a whole new level of desktop domination.
Exploring Gaming and VR Options
When it comes to gaming and VR, the possibilities are endless! From immersive virtual reality experiences to heart-pounding games that keep you on the edge of your seat, there’s something for everyone in the world of gaming.
Whether you’re a seasoned gamer looking for your next challenge or a newbie just dipping your toes into the virtual waters, there are plenty of options to choose from. Be sure to check out these top picks:
- **Beat Saber** – A rhythm-based game where you slice and dice your way through songs using lightsabers.
- **Resident Evil 7** – Dive into the horror genre with this spine-chilling game that will have you jumping out of your seat.
- **Superhot VR** – Time moves only when you do in this innovative shooter game that will test your reflexes.
No matter what type of gaming experience you’re looking for, VR has something to offer. So grab your controllers, put on your headset, and get ready to explore a whole new world of possibilities!
Troubleshooting Common Chromecast Issues
So, you’re trying to cast that hilarious cat video to your TV, but your Chromecast is giving you more trouble than a toddler throwing a tantrum in a toy store. Don’t worry, we’ve got your back. Here are some common Chromecast issues and how to fix them:
- Check your Wi-Fi: Make sure your Chromecast is connected to the same Wi-Fi network as your phone or computer. If they’re not on the same network, it’s like trying to have a conversation with someone who only speaks Swahili when you only know Klingon.
- Restart your devices: Sometimes all your Chromecast needs is a little nap. Try restarting both your Chromecast and the device you’re trying to cast from. It’s like hitting the reset button on a malfunctioning robot - sometimes they just need a reboot.
- Update your apps: If your apps are outdated, they might not play nice with your Chromecast. Make sure both your casting app and the apps you’re trying to cast from are up to date. It’s like giving your car a tune-up – you wouldn’t expect it to run smoothly on 10-year-old gas, would you?
Remember, troubleshooting Chromecast issues doesn’t have to be as frustrating as trying to find Waldo in a sea of red and white stripes. With a little patience and a bit of tech-savvy, you’ll have your Chromecast back to streaming perfection in no time.
FAQs
How can I personalize my Chromecast?
Make your Chromecast your own by changing its name to something unique that reflects your personality. Simply open the Google Home app, select your Chromecast device, go to Settings, and then scroll down to the “Device information” section to change its name.
Is it possible to mirror my phone’s screen to my TV with Chromecast?
Absolutely! With the Screen Mirroring feature on your Android device, you can easily cast whatever is on your phone’s screen to your TV. Just make sure your phone and Chromecast are connected to the same Wi-Fi network, open the Google Home app, tap on the device you want to cast to, and select “Cast my screen.”
How can I enhance my gaming experience with Chromecast?
For a more immersive gaming experience, use your Chromecast to play games on your TV. Simply download Chromecast-compatible games from the Google Play Store, cast them to your TV, and use your phone or tablet as a controller. Get ready to level up!
Can I use my voice to control Chromecast?
Absolutely! With a Google Home device, you can use voice commands to control your Chromecast. Just say “Hey Google, play [show/movie] on [Chromecast device name]” or “Hey Google, pause/resume on [Chromecast device name]” to take your Chromecast experience to the next level.
How can I make the most of my Chromecast for music streaming?
Enjoy your favorite tunes by casting music from Spotify, Pandora, or Google Play Music to your TV or speakers using Chromecast. Create playlists, control the volume, and even group multiple Chromecast-enabled devices for a synchronized listening experience throughout your home.
Ready to level up your Chromecast game?
Congratulations, you are now a Chromecast master! With these 9 key tips, you’ll be able to maximize your streaming experience like never before. Say goodbye to those frustrating buffering moments and hello to smooth, uninterrupted entertainment.
So go ahead, grab your remote, kick back, and enjoy your favorite shows and movies in all their glorious HD quality. Your Chromecast journey just got a whole lot better. Happy streaming!