(Disclosure, I may receive a small referral fee when you make a purchase through links on this post.)
Are you tired of squinting at your tiny phone screen while trying to watch the latest episode of your favorite show? Do you find yourself muttering, “There has to be a better way!” Well fear not, dear reader, for we have the ultimate guide to enhancing your streaming experience with Chromecast and Chrome. Say goodbye to strained eyes and cramped hands, and hello to a world of endless entertainment at the click of a button. Get ready to take your streaming game to the next level, because with our tips and tricks, you’ll be living in streaming paradise in no time!
Setting Up Chromecast and Chrome for Streaming
So you’ve decided to take the plunge and set up Chromecast and Chrome for some serious streaming action. Congrats! You’re about to enter a world of entertainment possibilities that will make your TV-watching experience ten times better. Here are a few helpful tips to get you started on your streaming journey:
First things first, make sure you have all the necessary equipment handy. You’ll need a Chromecast device, a compatible TV, a reliable Wi-Fi connection, and a smartphone or computer with the Chrome browser installed. Once you have all that, you’re ready to rock and roll.
Next, plug in your Chromecast to the HDMI port on your TV and power it up. Make sure to follow the on-screen instructions to connect it to your Wi-Fi network. This is where the magic happens! Once your Chromecast is connected, open up the Chrome browser on your smartphone or computer and start casting your favorite shows, movies, and videos to the big screen.
Now comes the fun part – exploring all the different streaming services available on Chrome. From Netflix and Hulu to YouTube and Spotify, the possibilities are endless. Just pick your poison, hit the cast button, sit back, and enjoy the show. Happy streaming!

Optimizing Video Quality on Chromecast
Now that you’ve hooked up your beloved Chromecast, it’s time to make sure your video quality is as crisp as a freshly opened bag of potato chips. Let’s dive into some tips and tricks to optimize your viewing experience!
First things first, double-check your internet connection. **Weak Wi-Fi signal** can be the ultimate party pooper when it comes to streaming. Make sure your router is within a reasonable distance from your Chromecast and consider investing in a Wi-Fi extender if necessary.
Next, let’s talk about the resolution settings on your streaming apps. Sometimes, they default to subpar settings that make even the most epic battle scenes in “Game of Thrones” look like they were filmed on a potato. Dive into the settings and **manually adjust the resolution** to ensure you’re getting the most out of your Chromecast.
If you’re still experiencing video quality issues, it might be time to give your Chromecast a little TLC. **Make sure the device is up-to-date** with the latest firmware updates. Just like a fine wine, technology gets better with age (or updates, in this case).
Lastly, consider investing in an HDMI extender. Sometimes, a wonky HDMI connection can lead to fuzzy video quality. A simple extender can help **eliminate any interference** and ensure your movie nights are as crystal clear as can be. Happy streaming, my fellow Chromecast aficionados!
Exploring Casting Options with Chromecast
So you’ve got yourself a shiny new Chromecast and you’re ready to start casting all your favorite shows and movies. But wait, there are so many casting options out there! How do you know which one to choose? Fear not, dear reader, for we are here to guide you through the maze of casting options with Chromecast.
First up, we have the classic option - casting from your phone or tablet. Simply open up your favorite streaming app, tap on the cast button, and voila! Your content will appear on the big screen. It’s like magic, but with a little less smoke and mirrors. Plus, you can control playback right from your device, so no need to worry about losing the remote in the couch cushions.
Next, we have the option to cast from your computer. Whether you’re using a PC or Mac, the process is simple. Just open up Chrome, click on the three dots in the upper right corner, select “Cast”, and choose your Chromecast device. Now you can watch all those cat videos on the big screen, because let’s be real - that’s what the internet was made for.
And last but not least, we have the option to cast directly from some smart TVs and speakers. With this option, you don’t even need a separate device – just fire up your favorite app on your TV or speaker, select the cast button, and you’re good to go. It’s like having your own personal movie theater right in your living room. So go forth, brave explorer, and cast away with Chromecast!
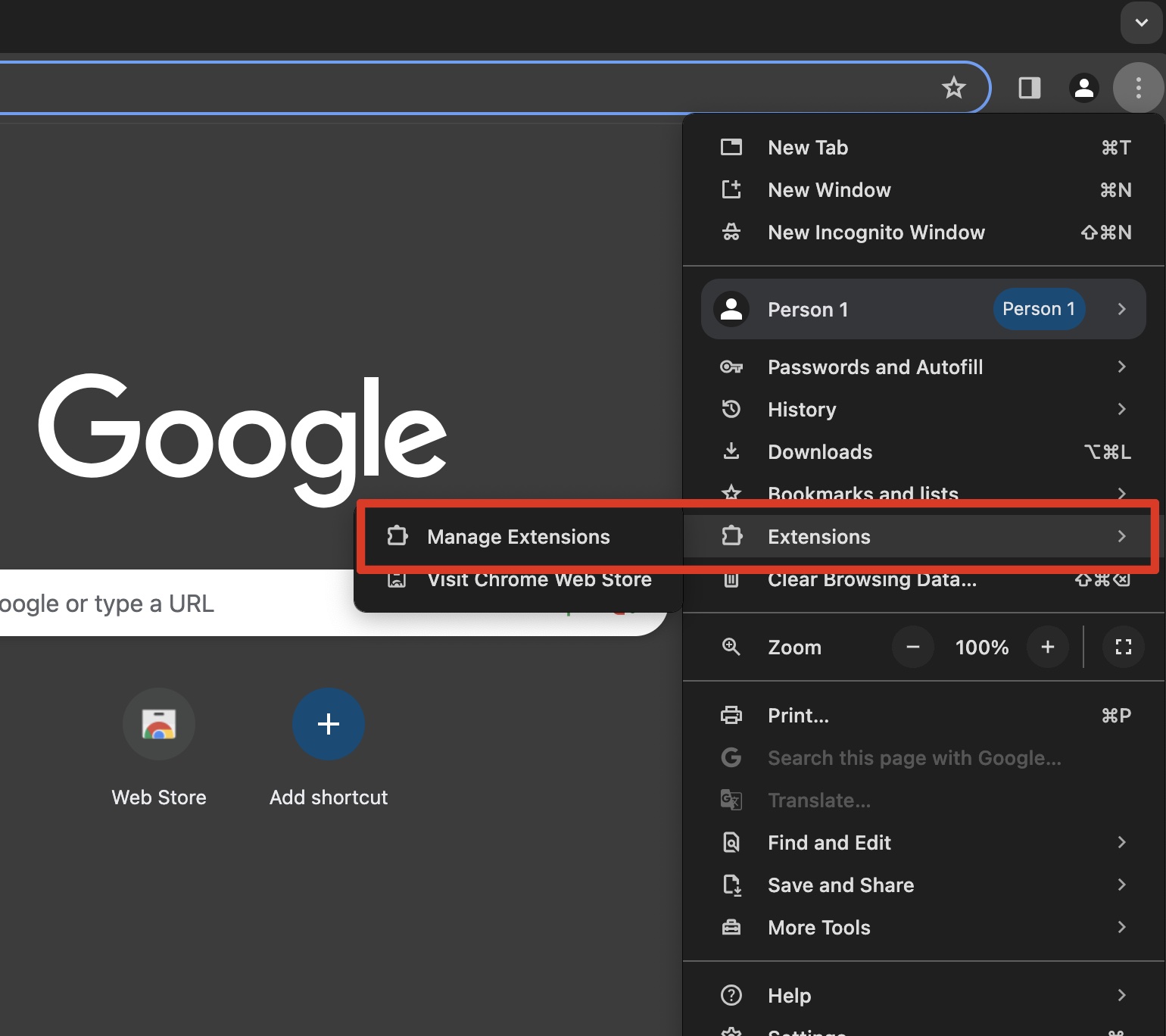
Using Chrome Extensions for an Enhanced Streaming Experience
Are you tired of constantly searching for new ways to enhance your streaming experience? Look no further, my friend! With the power of Chrome extensions, you can take your binge-watching game to a whole new level. Strap in and get ready for a wild ride!
First up on our list of must-have extensions is Enhanced Pause Screen Deluxe. This little gem allows you to customize your pause screen with all sorts of fun features, from cheesy puns to hilarious gifs. Say goodbye to boring black screens and hello to endless entertainment every time you hit the pause button.
Next, we have Popcorn Time Pro, your one-stop shop for all things movie-related. This extension not only helps you find the best streaming options, but also provides real-time ratings and reviews from fellow viewers. No more wasting hours scrolling through endless options. Let Popcorn Time Pro do the hard work for you!
And last but certainly not least, let’s talk about Auto-Skip Recap. We all know how frustrating it can be to sit through those never-ending recaps at the beginning of each episode. With this extension, you can say goodbye to wasted minutes and jump straight into the action. It’s like magic, but better!

Troubleshooting Common Chromecast and Chrome Streaming Issues
So you’re trying to binge-watch your favorite show on your Chromecast, but it’s acting up? Don’t panic! Here are some quirky solutions to common streaming issues that will have you back to your regularly scheduled programming in no time:
Black Screen of Doom: If you’re staring at a black screen instead of your cat videos, try unplugging and plugging back in your Chromecast. It’s the tech version of “turning it off and on again” – 9 times out of 10, it magically fixes everything.
The Spinning Wheel of Death: Ah, the dreaded loading circle that never seems to end. If you find yourself stuck in this endless loop, try clearing your browser cache or switching to a different device. Sometimes, all it takes is a change of scenery to get things moving again.
Wi-Fi Woes: Is your Chromecast not connecting to your Wi-Fi? First, make sure you’re in range of your router. If that doesn’t work, try resetting your router or renaming your Wi-Fi network to something more enticing like “FreePizzaHere”. Hey, desperate times call for desperate measures!
Maximizing Audio Performance with Chromecast and Chrome
Who knew that you could turn your living room into a concert hall with just a few clicks? With Chromecast and Chrome, you can take your audio performance to the next level and impress all your friends with your impeccable taste in music.
By utilizing the power of Chromecast, you can stream your favorite tunes from your laptop or smartphone directly to your speakers, ensuring crystal-clear sound quality that will make you feel like you’re right in the front row of a live concert. Plus, with Chrome’s seamless integration, you can easily control the volume and playlist without ever having to leave your comfy spot on the couch.
Don’t settle for mediocrity when it comes to your audio setup – with Chromecast and Chrome, you can make your music sound like it was produced by a team of audio engineers working tirelessly to perfect every note. So sit back, relax, and let the magic of technology elevate your audio experience to new heights.
Whether you’re hosting a party or just enjoying some alone time with your favorite tunes, Chromecast and Chrome are here to ensure that your audio performance is nothing short of perfection. With just a few simple steps, you can transform your listening experience and create a sound system that will have everyone asking, “How did you pull that off?”
Utilizing Advanced Features for Seamless Streaming on Chromecast
Are you tired of constant buffering and poor streaming quality on your Chromecast? Fear not, dear streamer, for we have the solution for you! By utilizing some advanced features, you can finally achieve that seamless streaming experience you’ve been longing for.
First, make sure your Chromecast and streaming device are connected to the same Wi-Fi network. This may seem like a no-brainer, but you’d be surprised how many people forget this crucial step. Trust us, you don’t want to accidentally start streaming your favorite show in the neighbor’s living room!
Next, take advantage of the mirroring feature on your Chromecast. This nifty tool allows you to mirror your entire screen onto the TV, so you can easily share photos, videos, and even presentations with friends and family. Just be careful not to mirror embarrassing browser tabs or texts – unless, of course, you’re trying to spice up your streaming experience!
- Use the guest mode to allow friends and family to easily cast their favorite content without having to connect to your Wi-Fi network.
- Experiment with backdrop settings to personalize your streaming experience with beautiful images, weather updates, and news headlines.
FAQs
How can I enhance my streaming experience with Chromecast?
By utilizing Chromecast’s casting capabilities, you can easily stream your favorite shows, movies, music, and more from your phone, tablet, or computer to your TV with a simple click!
What are some ways to optimize my Chromecast settings?
Make sure your Chromecast is connected to a strong Wi-Fi network, update your device software regularly, and adjust the video quality settings to ensure smooth streaming without any lag or buffering.
Can I customize my Chromecast backdrop?
Absolutely! You can personalize your Chromecast backdrop with stunning photos, artwork, news headlines, and weather updates to add a touch of personality to your streaming experience.
How can I cast content from my Chrome browser to my TV?
Simply click on the three dots in the top right corner of your Chrome browser, select “Cast,” choose your Chromecast device, and watch as your favorite websites, videos, and even browser tabs appear on the big screen!
Are there any tips for maximizing audio quality when streaming with Chromecast?
To enjoy crisp, clear sound when casting music or videos, consider connecting your Chromecast to an external speaker or sound system for an immersive audio experience that will elevate your streaming sessions.
Now go forth and stream like never before!
After reading this ultimate guide for Chromecast and Chrome, you are armed with all the knowledge you need to enhance your streaming experience to the max. So grab your popcorn, kick back, and enjoy the endless entertainment options at your fingertips. Say goodbye to buffering and low-quality streams, and say hello to smooth and crisp viewing. Happy streaming! 🍿📺




