(Disclosure, I may receive a small referral fee when you make a purchase through links on this post.)
Are you tired of constantly squinting at your tiny smartphone screen while trying to watch Netflix on your TV? Do you long for the days when technology was simple and you could actually understand how to set up your devices? Well, fear not, dear reader, because we have the solution for you: the Chromecast! In this step-by-step beginners’ guide, we will take you on a journey to the land of seamless streaming and effortless setup. So sit back, relax, and get ready to experience the magic of Chromecast in all its glory.
Setting up your Chromecast device
So, you’ve finally caved in and bought yourself a Chromecast device. Congratulations! Now comes the fun part – setting it up. Don’t worry, we’ve got your back. Here’s a step-by-step guide to get you up and running in no time.
First things first, make sure you have everything you need: a TV with an HDMI port, a smartphone or tablet, a Wi-Fi connection, and of course, your shiny new Chromecast. Now, let’s dive in:
- Plug your Chromecast into the HDMI port of your TV and connect the USB power cable to a power outlet.
- Turn on your TV and switch to the HDMI input that your Chromecast is connected to.
- Download and open the Google Home app on your smartphone or tablet.
- Follow the on-screen instructions to connect your Chromecast to your Wi-Fi network and give it a catchy name like “The Entertainment Hub” or “Chromey McChromecast.”
And voila! Your Chromecast is now ready to stream all your favorite shows, movies, and videos. Sit back, relax, and enjoy the magic of casting with just a tap of a button. Happy streaming!

Connecting your Chromecast to the TV
So, you’ve got your shiny new Chromecast and now you’re ready to connect it to your TV to start streaming all your favorite shows. Here’s a simple guide to help you set it up like a pro.
First things first, locate the HDMI port on the back of your TV where you’ll be plugging in your Chromecast. Once you’ve found it, insert the Chromecast into the port and make sure it’s snug and secure. It’s like fitting a puzzle piece perfectly into place, except this puzzle piece has the power to bring endless entertainment into your living room.
Next, plug the power cable into the Chromecast and connect the other end to a power source. It’s like giving your Chromecast the energy it needs to light up and transform your TV into a streaming powerhouse. Once you’ve done that, sit back, relax, and get ready to embark on a journey of binge-watching bliss.
Now, all that’s left to do is grab your smartphone, tablet, or laptop, open the streaming app of your choice, and cast your favorite shows onto the big screen. It’s like magic, but with a little more technology and a lot more convenience. So go ahead, press play, and let the Chromecast enchantment begin!
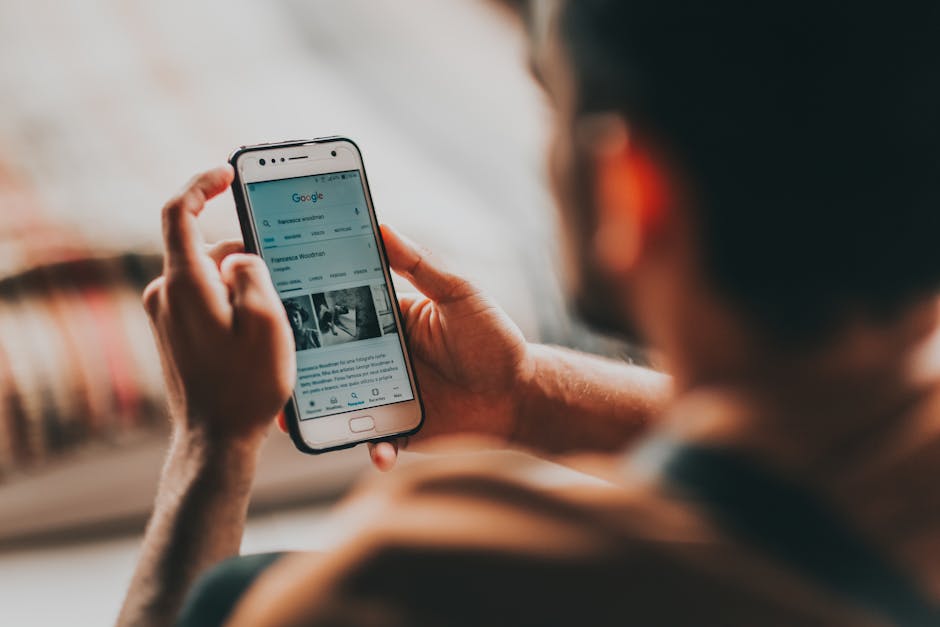
Downloading and installing the Google Home app
So, you’ve decided to jump on the smart home bandwagon and get yourself a Google Home. But first things first, you’ll need to download and install the Google Home app. Don’t worry, I’ve got you covered with some simple steps to get you up and running in no time!
First things first, head on over to the App Store or Google Play Store on your smartphone or tablet. Type in “Google Home” in the search bar and hit that download button like you’re swiping right on your celebrity crush. While you wait for the app to download, you might as well make yourself a cup of tea or do a little victory dance to celebrate your soon-to-be smart home status.
Once the app is finished downloading, open it up like you’re unwrapping a present on Christmas morning. Follow the on-screen instructions like you’re a detective solving a case – with determination and a little bit of sass. Connect your Google Home device to your Wi-Fi network and give it a name that reflects its coolness factor. Think “Dumbledore’s Den” or “The Batcave” – the world is your oyster!
Now that you’ve successfully downloaded and installed the Google Home app, it’s time to bask in the glory of being a tech-savvy genius. Use the app to control your smart home devices, play your favorite jams, or even ask Google for some jokes to lighten the mood. You’re officially on your way to living your best smart home life – congratulations, you tech wizard, you!

Completing the setup process on your device
Now that you’ve embarked on the treacherous journey of setting up your device, it’s time to finally navigate through the final hurdles and reach that glorious finish line!
First things first, make sure all your cables are plugged in correctly. It’s like solving a puzzle, but with a lot less confusion (hopefully). Double-check that everything is snugly connected and you’re not left scratching your head wondering why nothing is turning on.
Next, power up your device and brace yourself for the moment of truth. Will it work flawlessly on the first try, or will you be faced with the dreaded error messages that make you question your very existence? Only time will tell, my friend.
Lastly, take a deep breath and celebrate your victory. You’ve successfully completed the setup process! Now you can bask in the glory of your technological prowess and revel in the fact that you conquered the beast known as device setup. Go forth and enjoy all the wonders that your newly set up device has to offer!
Casting content from your phone, tablet, or computer
Have you ever wanted to watch your favorite show or movie on a bigger screen? Well, you’re in luck! With just a few clicks, you can cast content from your phone, tablet, or computer onto your TV. No more squinting at a tiny screen or straining to hear the sound – now you can enjoy your media in all its glory.
It’s as easy as pie (or should I say, as easy as piecing together a jigsaw puzzle with only one piece). Simply connect your device to the same Wi-Fi network as your TV, fire up the casting app, and voila! Your content will magically appear on the screen. Say goodbye to crowding around a tiny phone screen with your friends or family – now everyone can enjoy the show together.
Need a break from binge-watching your favorite series? No problem! With casting, you can easily switch to playing games, browsing the web, or even sharing photos and videos. The possibilities are endless – just imagine the look on your grandma’s face when you show her the latest cat video in full HD on the big screen.
So go ahead, unleash the power of casting and take your media viewing experience to the next level. Whether you’re a movie buff, a gaming enthusiast, or just looking to impress your friends with your tech-savvy skills, casting is the way to go. The future is now – and it’s right at your fingertips (literally).
Customizing settings and optimizing your Chromecast experience
Now that you’ve mastered the basics of Chromecast, it’s time to take your streaming game to the next level by customizing settings and optimizing your overall experience. Here are some tips and tricks to make sure you’re getting the most out of your device:
- **Rename Your Device**: Tired of seeing “Living Room TV” pop up every time you cast something? Give your Chromecast a personalized name like “Larry the Living Room Legend” to add some flair to your streaming sessions.
- **Adjust Video Quality**: If you’re experiencing lag or buffering issues, try adjusting the video quality in the settings menu. Opt for **High** quality for smooth streaming, or go for **Data Saver** mode if you’re on a limited internet plan.
- **Enable Guest Mode**: Want to share the streaming love with friends or family without giving them access to your Wi-Fi network? Turn on Guest Mode to allow others to cast to your Chromecast using a unique PIN code.
Customizing settings doesn’t have to be a chore – it’s all about tailoring your Chromecast experience to fit your preferences and needs. From wallpaper selection to notification preferences, explore all the options available to make your streaming setup truly your own.
FAQs
How long does it take to set up Chromecast?
Setting up Chromecast usually takes about 5-10 minutes, unless you get distracted by cute cat videos along the way.
Do I need to be a tech genius to set up Chromecast?
Nope! If you can follow directions and handle a few simple steps, you’ll have your Chromecast up and running in no time. Just don’t ask it to make you a sandwich.
Can I control Chromecast from my phone?
Absolutely! With the magic of apps, you can control Chromecast from your phone like a puppet master. Just resist the urge to give it a funny hat.
What can I stream with Chromecast?
Oh, the possibilities are endless! You can stream videos, music, games, and even mirror your screen from a computer. Just remember, with great power comes great responsibility (and lots of binge-watching).
Is Chromecast worth the investment?
For the price of a few fancy coffees, Chromecast can bring endless entertainment to your living room. Just think of it as your own personal gateway to the digital universe (and a great excuse to never leave the couch).
That’s a Wrap!
Well, there you have it, folks! You’ve officially transformed into a Chromecast wizard after reading our step-by-step guide. Say goodbye to your grandma-level tech skills and hello to streaming like a pro! Go forth and cast away, my friends! And remember, if all else fails, just unplug it and plug it back in. Works every time!




