(Disclosure, I may receive a small referral fee when you make a purchase through links on this post.)
Are you tired of your Chromecast acting like a diva during movie night? Does it seem like it’s more interested in buffering than actually streaming your favorite shows? Fear not, dear reader, for we have compiled a list of troubleshooting tips that will have your Chromecast behaving like the star it was meant to be. So grab some popcorn, sit back, and get ready to tackle those streaming gremlins head-on!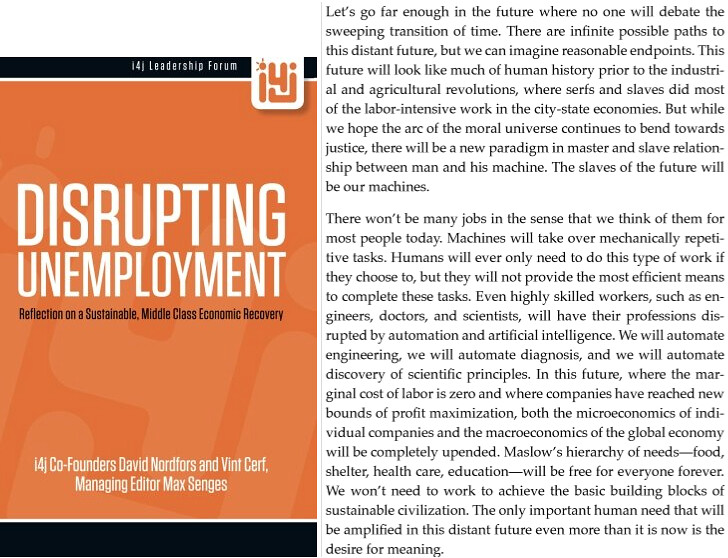
Common Connection Issues
So, you’ve found yourself face-to-face with the dreaded . Fear not, dear reader, for you are not alone in this struggle. Here are a few possible culprits that may be causing your woes:
- Gremlins: Yes, you read that correctly. Mischievous little creatures known as gremlins love nothing more than to wreak havoc on your internet connection. Have you checked under your desk lately?
- WiFi Zombies: Ever wondered why your WiFi signal seems to mysteriously disappear at the most inconvenient times? It’s probably because a horde of WiFi zombies has decided to feast on your precious connection. Don’t worry, they can be easily defeated with a well-placed router reboot.
- The Bermuda Triangle Effect: Sometimes, your connection may simply vanish into thin air, never to be seen again. This phenomenon is known as the Bermuda Triangle Effect, where your data gets lost in the vast expanse of cyberspace. The solution? Sacrifice a USB drive to the tech gods for safe passage.
Remember, when dealing with , a little humor can go a long way. So take a deep breath, grab a cup of coffee, and face these challenges head-on. The internet gods are on your side… most of the time.
Checking Network Settings
So, you’ve found yourself in the labyrinthine world of network settings, huh? Don’t worry, we’ve all been there. It’s a jungle out there, but fear not, brave internet warrior! With a little bit of patience and a lot of trial and error, you’ll be able to conquer these settings like a boss.
First things first, let’s check out your network connections. Make sure your Wi-Fi is turned on and that you’re connected to the right network. Don’t be that person who tries to stream a movie on their neighbor’s Wi-Fi – unless they’re cool with it, of course.
Next up, take a look at your IP settings. Make sure everything is configured correctly and that you’re not accidentally sharing your IP address with some stranger in a far-off land. Nobody wants to be the unwitting host of a cyber tea party.
Lastly, don’t forget about your DNS settings. This is like the phone book of the internet, so make sure it’s accurate and up to date. Nobody wants to dial the wrong number and end up on some shady website, am I right?

Rebooting Your Chromecast Device
So your Chromecast is acting up, huh? No worries, we’ve all been there! Sometimes all your device needs is a good ol’ reboot to get back on track.
Here’s how you can kickstart the process:
- First things first, unplug your Chromecast from the TV and the power source. Give it a little breather, let it contemplate its life choices.
- While your device is taking a mini vacation, go ahead and grab a snack or meditate – whatever helps you pass the time.
- Once you’ve given your Chromecast a few moments to reflect, plug it back in and watch as it comes back to life, ready to serve all your streaming needs.
Remember, a reboot is like hitting the reset button on your device’s bad mood. So go ahead, show your Chromecast a little tough love and watch as it thanks you by working like a charm once again!
 Firmware“>
Firmware“>
Updating Chromecast Firmware
So you got a Chromecast, huh? Bet you’re feeling pretty technologically advanced right about now. But did you know that even your fancy little streaming device needs to be updated every now and then? That’s right, just like your iPhone or that plant in the corner that you always forget to water, your Chromecast has a firmware that needs updating.
Don’t worry, it’s not as intimidating as it sounds. Just a few simple steps and you’ll be on your way to a faster, more efficient Chromecast experience. Here’s how to update that firmware like a pro:
- First things first, make sure your Chromecast is plugged in and connected to your TV.
- Open the Google Home app on your phone or tablet.
- Find your Chromecast in the list of connected devices and tap on it.
Once you’re in the settings for your Chromecast, look for the option to update the firmware. It might be under “Device Settings” or “Software Update.” Give it a little tap and let the magic happen. Before you know it, your Chromecast will be running smoother than a freshly buttered pancake. So go ahead, update that firmware and bask in the glory of your superior streaming device.

Toggling HDMI Inputs
Have you ever found yourself stuck in a loop trying to figure out how to toggle your HDMI inputs? Fear not, my friends, for I have the secret to mastering this mysterious art! First things first, locate the elusive HDMI button on your remote control. It’s like finding the golden ticket in Willy Wonka’s chocolate factory, but better because you won’t get turned into a giant blueberry.
Once you’ve found the HDMI button, give it a firm press like you’re trying to win a thumb-wrestling match with a professional wrestler. **Don’t be gentle** – these inputs can be finicky and require a strong hand to show them who’s boss. If all goes well, you should see a magical menu pop up on your screen, showcasing a list of all the HDMI inputs at your disposal. It’s like a Choose Your Own Adventure book, but with fewer dragons and more entertainment options.
Next, use the arrow keys on your remote to navigate through the list of HDMI inputs. It’s like playing a high-stakes game of Minesweeper, except instead of bombs, you’re trying to avoid accidentally switching to the wrong input and missing out on the latest episode of your favorite show. **Choose wisely**, my friend, for the fate of your TV viewing experience rests in your hands.
And there you have it – the secret to like a pro! Now go forth, armed with this newfound knowledge, and conquer your entertainment system with all the confidence of a knight in shining armor. Just remember, with great power comes great responsibility – so maybe don’t accidentally switch to the HDMI input while your grandma is watching her stories. Happy toggling!
Ensuring Proper Power Supply

So you finally upgraded your gaming rig to an absolute beast of a machine – top of the line graphics card, blazing fast processor, enough RGB lighting to put a disco ball to shame. But hold on, all that power-hungry hardware won’t run properly if you don’t have a proper power supply. It’s like trying to run a race car on vegetable oil instead of gasoline – not gonna end well.
Here are some tips to ensure your power supply is up to snuff:
- Invest in a high-quality power supply unit (PSU) – don’t skimp on this crucial component, or you’ll risk frying your expensive gear.
- Check the wattage requirements of your components and choose a PSU that can handle the load. Better to have a little extra power than not enough.
- Make sure your power supply is properly ventilated to avoid overheating – nobody wants a meltdown in the middle of an intense gaming session.
Remember, a good power supply is the backbone of your PC setup – without it, all that cutting-edge tech is just an expensive paperweight. So do yourself a favor and give your rig the juice it needs to perform at its best!
Contacting Chromecast Support
So, you’re having trouble with your Chromecast, huh? Don’t fret, we’ve got your back. Here are a few ways you can contact Chromecast Support to get the help you need:
1. Chat Support: Jump into a live chat with a Chromecast expert who can help troubleshoot any issues you may be facing. It’s like having a virtual tech genie at your fingertips!
2. Email Support: Prefer to communicate via email? No problem! Drop us a line explaining your troubles and our support team will get back to you faster than you can say “Chromecast.”
3. Social Media: Follow Chromecast on all your favorite social media platforms for updates, tips, and tricks. You can always slide into our DMs if you need help – we promise we won’t leave you on read!
FAQs
Why is my Chromecast not showing up on my TV?
Oh, the ol’ disappearing Chromecast trick! Make sure your TV is on the correct input and that your Chromecast is powered on. Also, check that your Wi-Fi network is working properly and your device is within range.
Why is my Chromecast buffering so much?
Ah, the spinning wheel of death. Try moving your router closer to your Chromecast, clearing the cache on your casting app, or reducing the number of devices connected to your network. Sometimes, all you need is a little breathing room.
Why is my Chromecast not connecting to my Wi-Fi?
The silent treatment from your Chromecast, eh? Make sure you’re using the correct Wi-Fi network and password. If all else fails, try rebooting your Chromecast or resetting your router. Sometimes, you just need to give them a little nudge.
Why is my Chromecast playing audio but not video?
The ol’ silent movie trick, huh? Make sure your HDMI connection is secure and your TV isn’t set to an incompatible resolution. You can also try restarting your casting device or clearing the cache on your casting app.
Why is my Chromecast not working with certain apps?
Oh, the picky Chromecast strikes again! Some apps just don’t play nice with Chromecast, so make sure you’re using the latest versions. You can also try disconnecting and reconnecting your Chromecast or casting from a different device. Remember, sometimes you just have to find the right app to charm your Chromecast.
Happy Streaming!
We hope these troubleshooting tips have helped you overcome any obstacles in your Chromecast streaming experience. Remember, technology can be finicky, but with a little patience and a pinch of humor, you can conquer any streaming issues that come your way. So grab your popcorn, kick back, and enjoy all your favorite shows without interruption. Until next time, happy streaming!




