(Disclosure, I may receive a small referral fee when you make a purchase through links on this post.)
Are you tired of your Chromecast constantly buffering and taking forever to load your favorite shows? It’s time to kick your router into high gear and optimize those settings like a boss! Say goodbye to pixelated playback and hello to smooth streaming nirvana. Let’s dive into the world of optimizing router settings for improved Chromecast streaming and make buffering a thing of the past. Let’s get this party started, shall we?
Configuring Quality of Service (QoS) Settings
So you’ve made the wise decision to configure your Quality of Service (QoS) settings. Congratulations, you’re on your way to achieving networking greatness! But before you dive into the nitty-gritty details, let’s make sure you have a clear understanding of what QoS is all about.
QoS is like being the bouncer at a fancy nightclub, except instead of letting in VIPs and kicking out troublemakers, it’s all about prioritizing data traffic on your network. Think of it as giving first-class treatment to your most important data packets while relegating the less important ones to coach. Because let’s face it, not all data packets are created equal!
Now, when it comes to configuring QoS settings, here are a few key things to keep in mind:
- Identify your priorities: Decide which types of traffic are most important to you. Is it video streaming? Online gaming? Cat videos on YouTube? Make sure you prioritize accordingly!
- Set bandwidth limits: Don’t be afraid to set limits on certain types of traffic. You wouldn’t want your cat videos hogging all the bandwidth while your Zoom call suffers, would you?
- Test, test, test: Remember, Rome wasn’t built in a day. So don’t be discouraged if your QoS settings aren’t perfect right off the bat. Keep tweaking and testing until you find the perfect balance.
So there you have it, configuring QoS settings doesn’t have to be daunting. With a little bit of patience and a sprinkle of creativity, you’ll be well on your way to optimizing your network like a pro!

Choosing the Right Wireless Channel
Are you tired of slow internet speeds and constant lag while gaming online? It might be time to consider changing your wireless channel! With so many options out there, it can be overwhelming to decide which one is the best fit for your needs. But fear not, we are here to help guide you through this digital dilemma.
First things first, take a look at your surroundings. Are there a lot of neighboring networks crowding the airwaves? If so, it’s time to switch things up and find a less congested channel. Don’t let your data get caught in a traffic jam of wifi signals!
Next, consider the distance between your device and the router. If you’re getting a weak signal, it might be time to switch to a channel that provides better coverage. Nobody likes being left in the dark web of slow internet speeds!
Remember, finding the right wireless channel is like choosing the perfect dance partner – it’s all about finding the right rhythm and connection. So grab your wifi signal by the hand and waltz into a world of fast, reliable internet access. Happy surfing!
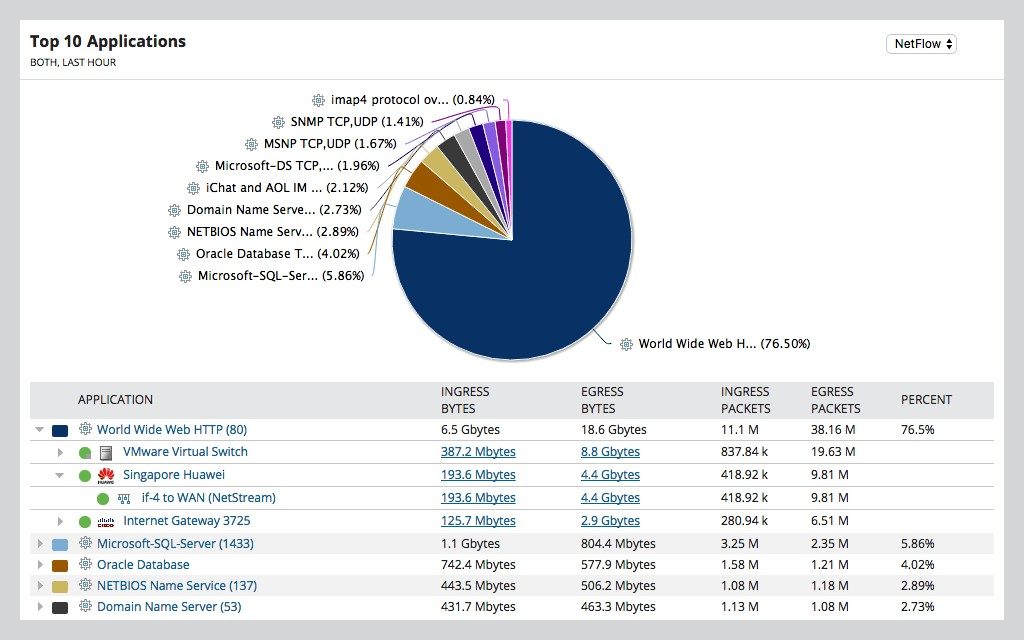
Adjusting Bandwidth Allocation for Devices
When it comes to managing your home network, allocating bandwidth to different devices can feel like you’re playing a high-stakes game of musical chairs. But fear not, dear reader! With a few adjustments here and there, you can ensure that each device gets its fair share of the bandwidth pie.
First things first, let’s identify the bandwidth hogs in your household. Is it your roommate’s laptop that’s constantly streaming HD movies? Or perhaps it’s your smart fridge that’s secretly binging on cat videos? Once you’ve pinpointed the culprits, it’s time to reign them in and redistribute the bandwidth accordingly.
One trick you can try is setting up Quality of Service (QoS) rules on your router. This nifty feature allows you to prioritize certain devices or applications over others. Simply log into your router’s settings, create a rule for each device, and watch as your internet speeds magically improve.
Another option is to invest in a fancy new router that offers advanced bandwidth management features. Look for routers that support “bandwidth allocation” or “device prioritization” to easily tweak settings and keep those bandwidth-hungry devices in check. Remember, a happy network is a harmonious network!
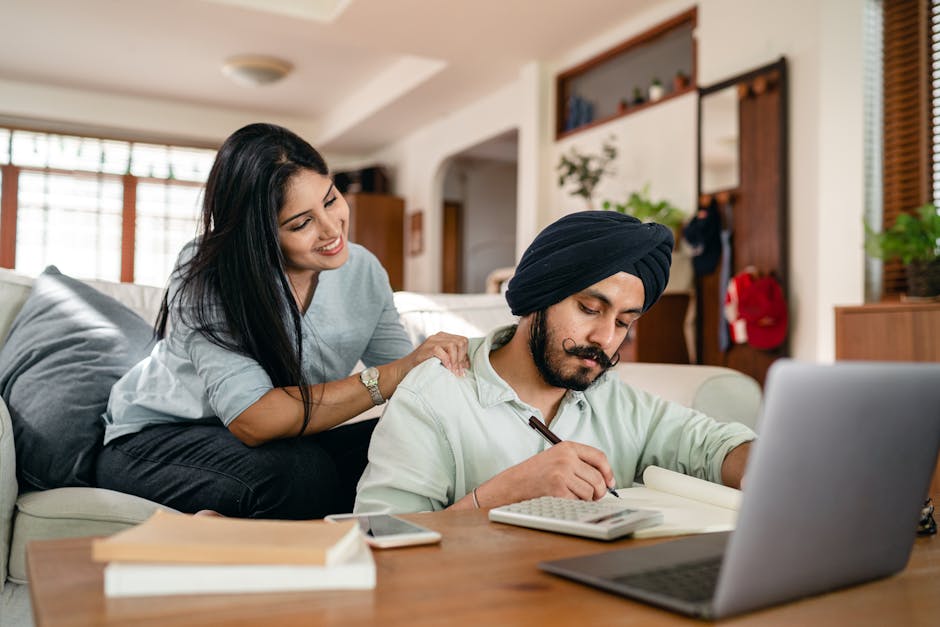
Enabling UPnP and Multicast Support
After a long day of battling with your router settings, you finally stumble upon the magical buttons that say “Enable UPnP” and “Multicast Support.” What could they possibly do, you wonder? Well, wonder no more! These nifty little features can make your networking dreams come true.
With UPnP enabled, your devices can automatically discover and communicate with each other without you having to lift a finger. It’s like having a personal assistant for your network, ensuring that everything runs smoothly and efficiently. No more shouting at your router to connect to your smart TV – UPnP has got your back.
And let’s not forget about Multicast Support, the unsung hero of network efficiency. By allowing devices to send data to a group of recipients at the same time, Multicast Support reduces unnecessary network traffic and improves overall performance. It’s like throwing a party and inviting all your devices to join in on the fun without overwhelming your network.
So go ahead and tick those boxes, click those buttons, and revel in the glory of a well-connected network. UPnP and Multicast Support – making networking a breeze one magical button at a time!
Setting Up Static IP Addresses for Chromecast Devices
So you’ve decided to take the plunge and set up static IP addresses for your Chromecast devices. Congratulations! No more dealing with those pesky DHCP leases that seem to expire at the most inconvenient times. You’re taking control of your network like a boss!
Now, before you dive into the nitty-gritty of setting up static IP addresses, make sure you have all the necessary information handy. You’ll need the MAC address of each Chromecast device, the desired IP address, subnet mask, default gateway, and DNS servers. It’s like preparing for battle, but instead of swords and shields, you’re armed with IP addresses and subnet masks.
Once you have all the information you need, it’s time to channel your inner networking wizard and log into your router’s admin interface. Navigate to the LAN settings and find the option to assign static IP addresses. Input all the relevant information for each Chromecast device, hit save, and bask in the glory of a network where your Chromecasts never lose their connection.
And there you have it! Setting up static IP addresses for your Chromecast devices may seem like a daunting task, but with a little patience and some networking know-how, you’ll be cruising through Netflix marathons without a care in the world. So go forth, tech-savvy warrior, and may your Chromecasts always be connected!
Updating Router Firmware for Enhanced Performance
So, you want to take your internet speed from dial-up to lightning fast, huh? Updating your router firmware is the key to unlocking that potential! It’s like giving your trusty old router a shot of espresso and a power-up mushroom all in one.
First things first, make sure you’re connected to your Wi-Fi network. You don’t want to be stuck in the digital dark ages with no internet connection while you’re trying to update your firmware. That’s just asking for trouble.
Next, head on over to your router’s settings page. It’s like the secret lair where all the magic happens. Look for the firmware update tab, and hit that bad boy like it owes you money. Let the update work its magic while you sit back and dream of all the memes you’ll be able to load in record time.
Once the update is complete, revel in the glory of your newfound internet speed. Bask in the glow of a job well done, and maybe even do a little victory dance. You’ve officially leveled up your router game, my friend. Time to Netflix and chill like never before!
FAQs
Why is my Chromecast stream constantly buffering?
Ah, the dreaded spinning wheel of doom. Chances are, your router settings need some fine-tuning to keep up with Chromecast’s demands for smooth streaming. Time to kick that buffering to the curb!
How can I ensure my Chromecast streaming is always top-notch?
By optimizing your router settings, of course! Just a few tweaks here and there can make all the difference in the world. Say goodbye to those pesky glitches and hello to uninterrupted movie nights.
What are some common router settings that can affect Chromecast streaming?
Things like Wi-Fi channel congestion, Quality of Service (QoS) settings, and bandwidth allocation can all have a major impact on your Chromecast streaming experience. It’s time to get down and dirty with your router’s settings to unlock your device’s full potential!
Do I need to be tech-savvy to optimize my router settings for Chromecast streaming?
Not at all! With a little bit of know-how and some patience, anyone can become a router settings guru. We’ll walk you through the process step by step, so you can sit back, relax, and enjoy seamless streaming in no time.
Happy Streaming!
Now that you’ve optimized your router settings for improved Chromecast streaming, sit back, relax, and enjoy seamless streaming of your favorite shows and movies. Say goodbye to endless buffering and hello to uninterrupted entertainment! Keep in mind that technology is constantly evolving, so don’t be afraid to tweak your settings as needed. Happy streaming!



