(Disclosure, I may receive a small referral fee when you make a purchase through links on this post.)
Are you tired of crowding around your tiny laptop screen with your friends to watch the latest viral videos? Do you dream of a world where you can effortlessly cast your favorite local videos to your TV and bask in their high-definition glory? Well, fear not, dear reader, for we have the ultimate guide to streaming local videos to Chromecast that will revolutionize your movie nights and elevate your binge-watching experience to new heights! So grab your popcorn, dim the lights, and get ready to unleash the full potential of your Chromecast in ways you never thought possible!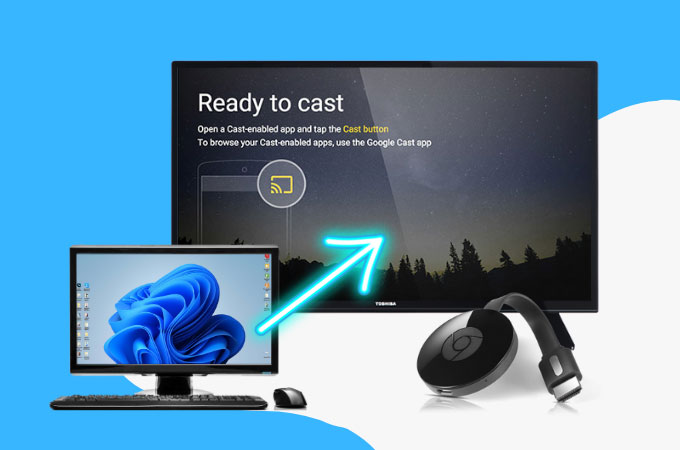
Setting up Chromecast with your local videos
So you finally got yourself a Chromecast and you’re ready to start streaming all your local videos on the big screen. Here’s a quick guide to help you get everything set up seamlessly.
First things first, **make sure your Chromecast is plugged in and set up on your TV**. Once that’s done, it’s time to get your videos ready for casting. **Make sure your videos are in a supported format**, such as MP4 or AVI, and saved on a device that’s connected to the same Wi-Fi network as your Chromecast.
Next, **download the Google Home app on your smartphone or tablet**. This app will be your best friend when it comes to setting up your Chromecast and controlling what you want to watch. Once you’ve installed the app, follow the on-screen instructions to connect your Chromecast to your home Wi-Fi network.
Now comes the fun part – casting your videos! **Open the app you want to stream from on your device**, such as Netflix or YouTube. Look for the cast icon and select your Chromecast device. Voila! Your local videos should now be playing on the big screen, ready to be enjoyed by all. Happy casting!
Connecting your device to Chromecast
To connect your device to Chromecast, you’ll need to follow a few simple steps that even a cat could do (probably). Let’s get started by diving into the whirlpool of tech wizardry!
First up, make sure your device and Chromecast are on the same Wi-Fi network. If they’re not, it’s like trying to teach a turtle how to do a cartwheel – not gonna happen. So double-check that both devices are swimming in the same digital pool.
Next, grab your trusty remote control and summon the Chromecast fairy by clicking on the casting icon that looks like a magic wand (well, sort of). It’s like waving a wand and saying “Accio Chromecast connection!” Okay, maybe not exactly, but close enough.
Now, select your Chromecast device from the list of mystical options that pop up on your screen. It’s kinda like choosing a Pokemon for battle, except this time you’re just trying to stream your favorite show. And voila! Your device is now synced up with Chromecast like two peas in a pod. Let the streaming adventures begin!
Selecting the video you want to stream
Have you ever found yourself scrolling endlessly through your streaming service, trying to decide what to watch next? It’s like being a kid in a candy store, but with way more options and significantly less sugar highs. Fear not, dear viewer, for I have some tips to help you navigate the vast sea of content and select the perfect video to stream.
First things first, narrow down your options by considering your mood. Are you in the mood for something heartwarming and uplifting, or do you crave a thrilling adrenaline rush? Once you’ve pinpointed your emotional state, it’s time to dive into the categories and genres that align with your current vibe. **Action-packed mayhem** or **touching romantic comedy** – the choice is yours!
Next, don’t be afraid to consult with your fellow binge-watchers. Your friends and family are a wealth of information when it comes to discovering hidden gems and must-watch series. Ask around for recommendations, and you might just stumble upon your new favorite show. **Word-of-mouth buzz is worth its weight in gold** when it comes to choosing what to stream.
Lastly, trust your gut. Sometimes the best way to select a video is to simply go with your instincts. If a certain title catches your eye or a thumbnail piques your interest, take a chance and hit play. After all, the beauty of streaming is that you can always switch to something else if it doesn’t quite hit the mark. So go forth, intrepid viewer, and venture into the vast world of streaming with confidence and excitement!
Casting your video to Chromecast
So you’ve got your video all queued up on your phone or computer and you’re ready to kick back and watch it on the big screen. But wait, how do you cast it to your Chromecast? Fear not, dear friend, for I have the answers you seek.
First things first, make sure your Chromecast is plugged in and connected to the same Wi-Fi network as your device. Once that’s all squared away, it’s time to work some magic.
For those using a phone, simply tap the cast icon in the top right corner of your screen and select your Chromecast from the list. If you’re on a computer, you can find the cast icon in the same spot, usually next to the address bar. Click on it and choose your Chromecast from the options presented. **Voila!** Your video is now streaming on the big screen for all to enjoy.
But wait, there’s more! Did you know that you can also control the playback of your video from your device while it’s casting? **Mind blown, right?** Simply tap into that power and never worry about hunting for the remote again. All the world is now your stage, so cast away and bask in the glory of your video on Chromecast.
Controlling playback and volume
So you’re tired of frantically searching for the remote every time you need to turn down the volume or pause your favorite show? Look no further, because we’ve got some handy tips for right at your fingertips!
First things first, if you’re watching something on your computer or laptop, try using the spacebar to pause and play. It’s a lot easier than trying to click on those tiny buttons with your shaky hands after too much caffeine.
When it comes to adjusting the volume, most devices have handy volume keys – you know, those little buttons that look like tiny rocks? Give them a press and watch the magic happen!
If all else fails, just remember that desperate times call for desperate measures. Consider shouting at your device to pause or lower the volume. Who knows, it might just work!
Troubleshooting common issues
So you’ve encountered some pesky problems, huh? Don’t worry, we’ve got your back! Let’s dive into some common issues you might face and how to tackle them like a pro.
**Forgetful Forms:** Ever filled out a form only to have it mysteriously disappear into the digital abyss? Fear not, try these tricks:
- Refresh the page and start over.
- Make sure you’re not in incognito mode – we won’t bite!
- Clear your cache and cookies – they’re like the clutter monsters of the internet.
**404 Frustration:** Ah, the dreaded 404 error. Don’t let it ruin your day! Here’s how to outsmart it:
- Double-check the URL – maybe there’s a sneaky typo hiding in there.
- Try a different browser – because sometimes, browsers can be picky eaters.
- Contact our support team - they’re like internet wizards, waving their digital wands to fix things.
**Slowpoke Site:** Is your site moving at a snail’s pace? Speed it up with these simple tricks:
- Optimize your images – think of them as marathon runners, not weightlifters.
- Minimize plugins – less is more in the world of plugins.
- Check your hosting provider – are they slacking off or giving it their all?
FAQs
How can I stream videos from my computer to Chromecast?
Well, my friend, first make sure your Chromecast is set up and connected to the same Wi-Fi as your computer. Then, open Chrome browser and click on the three dots in the top right corner. Go to ”Cast” and select your Chromecast device. Voila, you’re ready to stream those local videos!
What if I have videos saved on my phone?
No problemo! Download the Google Home app on your phone, connect to the same Wi-Fi as your Chromecast, and tap the ‘Cast my screen’ button. Then, open your video and boom, you’re watching your saved videos on the big screen.
Can I stream videos from a USB drive directly to Chromecast?
Ah, the tech-savvy question! Unfortunately, Chromecast doesn’t have a USB port. But fear not, my friend! Simply plug your USB drive into your computer, use a media server like Plex or VLC to stream the videos, and cast it to your Chromecast. It’s like magic, but with cables.
Is there a way to stream videos without using the internet?
You sly dog, you! Yes, there is a way. Simply set up a local network using apps like AllCast or BubbleUPnP, connect your devices to the network, and start streaming those videos without a single byte of internet data. Who needs the web anyway?
Can I stream videos from my favorite streaming services to Chromecast?
Oh, you rebel, you! Unfortunately, most streaming services like Netflix and Hulu have their own built-in casting options. But fret not! Simply use the screen mirroring feature on your device to cast the content to Chromecast. It’s like a workaround, but with extra steps.
Wrap it Up!
And there you have it, folks! You are now a certified Chromecast wizard, capable of streaming all your local videos like a boss. Say goodbye to boring movie nights and hello to endless entertainment possibilities. So go forth, cast away, and let the streaming magic begin! Chromecast, assemble! 📺✨




