(Disclosure, I may receive a small referral fee when you make a purchase through links on this post.)
Are you tired of fumbling with cords and remotes just to watch your favorite shows on TV? Say goodbye to tangled wires and hello to seamless streaming with the ultimate Chromecast setup guide! In this step-by-step tutorial, we’ll show you how to transform your living room into a digital nirvana, all without breaking a sweat (or a nail trying to pry open that pesky HDMI port). Get ready to cast like a pro and leave your friends in awe of your tech-savvy skills – let’s dive in!
Setting Up Your Chromecast Device
So you’ve finally decided to join the Chromecast gang, huh? Welcome to the club! Setting up your new device is a piece of cake – even if you’re not the most tech-savvy person in the room. Just follow these simple steps and you’ll be streaming your favorite shows in no time.
First things first, make sure you have everything you need. Your Chromecast device, a power source (like a USB port or a wall outlet), and a TV with an HDMI port. Oh, and don’t forget your smartphone or tablet – that’s where all the magic happens.
Now, plug your Chromecast into the HDMI port on your TV. Easy peasy, right? Next, connect the power cable to your Chromecast and plug it into a power source. Wait for it to boot up and then grab your smartphone or tablet. Open the Google Home app and follow the on-screen instructions to set up your Chromecast. It’s like a digital treasure hunt, but without the treasure (unless you count endless hours of entertainment as treasure, which we definitely do).
Once everything is set up, you’re ready to start streaming. Just open your favorite streaming app, like Netflix or YouTube, and look for the ‘Cast’ icon. Tap it, select your Chromecast device, and voila! Your screen will magically appear on the big screen. Sit back, relax, and enjoy the show. You’re officially a Chromecast pro.

Connecting Your Chromecast to Your Television
So you want to connect your trusty Chromecast to your television, eh? Well, you’ve come to the right place! Follow these simple steps and you’ll be streaming cat videos in no time. And who doesn’t love a good cat video, am I right?
Step 1: Find the HDMI port on your TV. It’s the one that looks like a rectangle with a bunch of tiny holes in it. Trust me, you can’t miss it. Unless you’re blindfolded, then you might have a bit of trouble.
Step 2: Plug in your Chromecast. It’s like giving your TV a cool new friend to hang out with. Make sure it’s snug in there, you don’t want it falling out during a crucial moment in your favorite show. That’d be a disaster!
Step 3: Power up your Chromecast. If you’re feeling up to the challenge, you can even give it a cute little name. Maybe something like “Chromey” or “Castaway.” Get creative with it! After all, it’s the little things that make life fun.
Configuring Your Chromecast with the Google Home App
So you’ve finally decided to take the plunge and set up your Chromecast with the Google Home app. Prepare yourself for a rollercoaster ride of tech wizardry and occasional frustration. But fear not, dear reader, for I am here to guide you through this perilous journey with wit and charm.
First things first, make sure your Chromecast is plugged into your TV and connected to the same Wi-Fi network as your phone. Open the Google Home app and tap on the “Add” button at the top of the screen. This will initiate the setup process, where you will be asked to confirm your Wi-Fi network and give your Chromecast a name. Get creative with it! How about “Chromey McChromeface”?
Next, it’s time to link your Chromecast with your Google account. This will allow you to stream content from your favorite apps like Netflix, YouTube, and Spotify. Just follow the prompts on the screen and enter your Google credentials. And voilà! Your Chromecast is now ready to bring all your favorite shows and movies to life on the big screen.
But wait, there’s more! With the Google Home app, you can also customize your Chromecast settings, like adjusting the video resolution and enabling guest mode for your friends and family to cast their own content. The possibilities are endless! So go forth, dear reader, and embark on the adventure of . May your streams be smooth and your binge-watching sessions never-ending.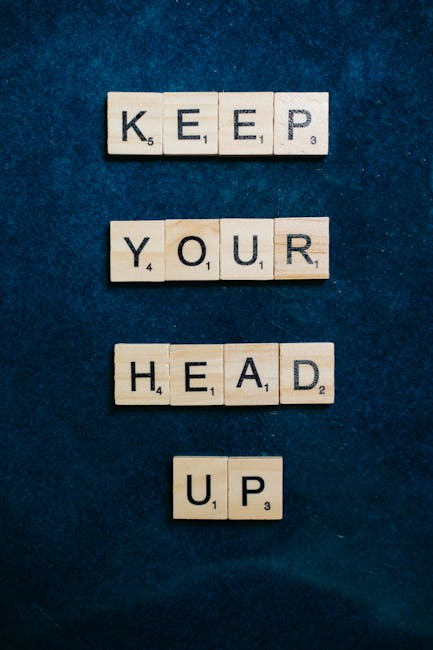
Connecting Your Chromecast to Your Wi-Fi Network
So you’ve got your shiny new Chromecast device and you’re ready to start streaming all your favorite shows and movies. But before you can do that, you need to connect it to your Wi-Fi network. Don’t worry, it’s not as complicated as it sounds!
First things first, plug your Chromecast into your TV and power it up. Make sure your TV is turned on and set to the right input. Now grab your smartphone or tablet and open the Google Home app. If you don’t have it already, download it from the app store.
Once you have the Google Home app open, follow the on-screen instructions to set up your Chromecast. When it comes time to connect to your Wi-Fi network, make sure you have your network name and password handy. Enter the information when prompted and voila! Your Chromecast is now connected to your Wi-Fi network.
Now you can sit back, relax, and start streaming all your favorite content. Just make sure your Wi-Fi is strong enough to handle all your binge-watching sessions. Happy streaming!

Customizing Your Chromecast Settings
So you’ve got your hands on a shiny new Chromecast and you’re ready to take your streaming game to the next level. But hold your horses, cowboy! Before you start casting like a pro, it’s important to make sure your settings are set up just the way you like them.
First things first, head on over to the Chromecast settings page. This is where the magic happens, folks. From here, you can customize everything from your Wi-Fi network to your screen resolution. Feeling overwhelmed? Don’t worry, we’ve got you covered.
Let’s start with **Wi-Fi network**. Make sure you’re connected to the right network – you don’t want to accidentally start streaming your favorite cat videos to your neighbor’s TV, do you? Next up, **screen resolution**. High definition or standard definition? It’s all up to you, my friend. And don’t forget about **background images**. Spice up your Chromecast experience with a sleek new backdrop straight from the web.
And there you have it, folks! With just a few simple tweaks, you can take your Chromecast experience from meh to marvelous. Happy streaming!
Streaming Content from Your Devices to Your Television
Are you tired of squinting at your tiny phone or tablet screen while trying to watch your favorite shows or movies? Say goodbye to eye strain and unlock the full potential of your devices by streaming content to your television!
With just a few simple steps, you can transform your living room into a home theater experience like no other. No need for expensive cables or complicated setups – all you need is a reliable Wi-Fi connection and a compatible streaming device, like a smart TV or a streaming stick.
Simply connect your device to your TV, select the content you want to watch, and press play – it’s that easy! Sit back, relax, and enjoy your favorite shows and movies on the big screen, without straining your eyes or craning your neck.
Ready to take your viewing experience to the next level? Stream content from your devices to your television today and never look back. Your eyes will thank you!
Troubleshooting Common Chromecast Setup Issues
So you just got a shiny new Chromecast and you’re ready to start streaming your favorite shows, but alas, you’ve run into some setup issues. Not to worry, we’ve got you covered with some common troubleshooting tips!
First things first, make sure your Chromecast is plugged in correctly and powered on. It may sound obvious, but sometimes the problem can be as simple as a loose connection. If all looks good on that front, try rebooting your Chromecast by unplugging it and plugging it back in. It’s the classic “turn it off and on again” trick, but hey, it works!
If you’re still having issues, check your Wi-Fi connection. A weak or unstable connection can cause streaming problems. Make sure your Chromecast is connected to the right network and that your internet speed is up to par. You can also try moving your router closer to your Chromecast for a stronger signal.
And last but not least, double-check your device settings. Make sure your phone, tablet, or computer is up to date and running the latest version of the Chromecast app. Sometimes a simple software update is all you need to get things back on track.
FAQs
How do I connect my Chromecast to my TV?
To connect your Chromecast to your TV, simply plug it into an available HDMI port on your TV and connect the USB power cable to a power source. Make sure to switch your TV input to the HDMI port where your Chromecast is connected. Voila!
What do I do if my Chromecast is not connecting to my Wi-Fi?
If your Chromecast is having trouble connecting to your Wi-Fi, try restarting your Chromecast and your Wi-Fi router. If that doesn’t work, check to make sure you’re using the correct network name and password. If all else fails, sacrifice a cup of coffee to the technology gods and try again.
How do I set up my Chromecast with my smartphone?
To set up your Chromecast with your smartphone, download the Google Home app from the App Store or Google Play Store. Follow the on-screen instructions to connect your Chromecast to your Wi-Fi network and start casting your favorite shows and movies in no time!
Can I use my Chromecast to mirror my computer screen?
Yes, you can use your Chromecast to mirror your computer screen. Simply open Google Chrome on your computer, click on the three dots in the top right corner, select ”Cast,” and choose your Chromecast device. Now you can mirror your computer screen to your TV and show off your epic Excel spreadsheet skills to the whole family!
Happy Streaming!
And that’s a wrap on our Ultimate Chromecast Setup Guide! We hope these step-by-step instructions have helped you unleash the full potential of your Chromecast and take your streaming experience to the next level. Now sit back, relax, and enjoy endless hours of binge-watching your favorite shows and movies without any technical hiccups (fingers crossed!). Don’t forget to share this guide with your friends and family so they too can master the art of Chromecasting like a pro. Happy streaming, folks!




