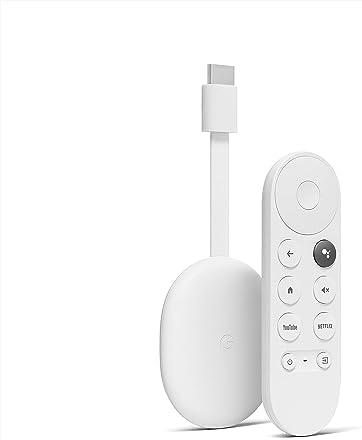(Disclosure, I may receive a small referral fee when you make a purchase through links on this post.)
Are you tired of fighting with your significant other over whose Netflix profile to use on the Chromecast? Do you find yourself constantly adjusting the brightness and volume levels to suit your liking? Well, fear not! We’ve got some tips and tricks to enhance your Chromecast viewing experience with personalized settings that will make your binge-watching sessions even better than before. So grab your popcorn, kick back, and get ready to take your TV time to the next level. Let’s dive in!
Setting up Your Chromecast Device
So you’ve finally decided to join the Chromecast family, huh? Congratulations, you’re about to enter a whole new world of streaming possibilities! But before you can kick back and start binge-watching your favorite shows, you’ll need to set up your new Chromecast device. Here’s a quick guide to get you started:
First things first, make sure you have everything you need to set up your Chromecast:
- A stable Wi-Fi connection (because let’s be real, nobody wants to deal with buffering)
- A TV with an available HDMI port (sorry, your grandfather’s old tube TV won’t cut it)
- A compatible device to set up your Chromecast (like a smartphone, tablet, or computer)
Next, plug your Chromecast into your TV’s HDMI port and power it up. This is the moment of truth, folks – the beginning of a beautiful friendship between your TV and Chromecast.
Now, grab your smartphone, tablet, or computer and download the Google Home app. This little app is the key to unlocking all the magic of your Chromecast. Follow the on-screen instructions to connect your Chromecast to your Wi-Fi network and give it a snazzy name like “Chromie the Awesome” or “Master of Streams.”

Customizing Picture and Sound Settings
So, you’ve got yourself a fancy new TV and you want to make sure your picture and sound settings are top-notch. Let’s dive into some ways you can customize these settings to enhance your viewing experience.
First things first, let’s talk about picture settings. Brighten things up: If your screen is looking a little dull, adjust the brightness settings to make those colors pop. Play with the contrast: Find the right balance between light and dark to make sure your favorite shows look their best. Crank up the sharpness: Make sure those details are crystal clear by adjusting the sharpness settings to your liking.
Now, onto sound settings. Volume control: Adjust the volume to a level that won’t have your neighbors knocking on your door. Surround sound: If you really want to feel like you’re in the middle of the action, turn on the surround sound feature for an immersive experience. Equalizer: Fine-tune the various levels of bass, treble, and everything in between to customize the sound to your preferences.
And there you have it! With a few tweaks here and there, you can take your TV-watching experience to the next level. So grab that remote, get cozy on the couch, and enjoy your perfectly customized picture and sound settings.

Creating Viewing Profiles for Family Members
When it comes to creating viewing profiles for your family members, it’s important to make sure everyone’s viewing preferences are taken into account. You don’t want Uncle Bob’s love for crime documentaries interfering with Grandma Martha’s obsession with baking shows. To keep the peace in the family, follow these tips:
First things first, create a separate profile for each family member. This way, everyone can have their own personalized viewing experience. Netflix for the win!
Next, make sure to customize each profile with the appropriate viewing settings. For example, if your teenage daughter is into rom-coms, adjust her profile to recommend similar titles. And for your husband who’s a sports fanatic, set up his profile to highlight all the latest games and highlights. Win-win for everyone!
Lastly, don’t forget to add a touch of humor to your family’s viewing profiles. Maybe have a unique profile picture for each family member or come up with funny profile names. Who knows, maybe your sister will start calling herself “The Queen of Reality TV” or your dad will proudly proclaim himself as “The Movie Buff”. It’s all about having fun!

Optimizing Internet Connection for Seamless Streaming
So you’ve just settled in for a relaxing evening of binge-watching your favorite shows, only to be met with that dreaded spinning wheel of death. Fear not, dear reader, for we have some tips to help optimize your internet connection for seamless streaming!
First up, let’s talk about your Wi-Fi signal. Make sure your router is placed in a central location in your home to ensure even coverage. If you’re still experiencing buffering issues, consider investing in a Wi-Fi extender to boost your signal strength.
Next, let’s address the number one enemy of streaming – bandwidth hogs. **Close any unnecessary tabs or applications** that may be sucking up precious bandwidth. And if your roommate insists on downloading the entire internet simultaneously, kindly ask them to refrain until your streaming session is over.
Lastly, consider upgrading your internet package for faster speeds. **Check with your internet service provider** to see if a higher speed package is available in your area. Remember, a smooth streaming experience is worth every penny!

Exploring Hidden Features and Tricks
So you think you’ve mastered every feature and trick on your device? Think again! Let’s dive deep into the world of hidden gems and uncover some secrets that will blow your mind.
Did you know that by double tapping the screen with three fingers, you can easily take a screenshot without fumbling for buttons? This nifty little trick will save you time and impress your friends. And speaking of screenshots, did you know that you can edit them right on your device? Simply tap and hold on the screenshot preview to access editing tools like cropping and drawing. It’s like having a mini Photoshop right in your pocket!
Unlock the true potential of your device by mastering these hidden features:
- Enable dark mode for a sleek and stylish interface
- Use split screen to multitask like a pro
- Customize your gestures for a personalized touch
But wait, there’s more! Have you ever been in a situation where you need to discreetly check the time without drawing attention? Simply tilt your device slightly to activate the peek feature, which displays the time and notifications without fully unlocking the screen. Talk about sneaky!
Troubleshooting Common Viewing Issues
So, you’ve settled down to watch your favorite show, only to be greeted by pesky viewing issues? Don’t fret! We’ve got some tips and tricks to help you navigate through these rough waters.
First things first, check your internet connection. Is it as reliable as that friend who always cancels plans last minute? If so, try resetting your router or moving closer to it. Sometimes, a simple reboot is all it takes to get things back up and running smoothly.
Next, make sure your device is up to date. Is it as outdated as those jeans you’ve been holding onto since high school? If so, consider updating your software or apps. You’d be surprised at how much smoother your viewing experience can be by simply staying current.
If all else fails, it might be time to call in the professionals. Don’t be afraid to reach out to customer support for assistance. They’re there to help you, even if it means enduring hold music that rivals elevator tunes.
FAQs
How can I customize my Chromecast settings for a more personalized viewing experience?
You can start by adjusting your display settings to make sure your content looks its best on your TV. You can also customize your backdrop with your favorite photos or artwork to create a more personal touch.
Can I change the ambient lighting or color scheme while using Chromecast?
Unfortunately, you can’t control the ambient lighting or color scheme directly through Chromecast. However, you can enhance your viewing experience by setting the mood with your own lighting and decor.
Are there ways to personalize my audio settings with Chromecast?
Absolutely! You can connect your Chromecast to compatible speakers or sound systems for a more immersive audio experience. You can also adjust the volume and sound quality to suit your preferences.
Can I create separate profiles for different family members on Chromecast?
While Chromecast doesn’t offer individual profiles, you can still tailor your viewing experience by creating custom playlists or queues for each family member. This way, everyone can enjoy their favorite content without any confusion.
What are some creative tips for enhancing my Chromecast viewing with personalized settings?
Try creating themed movie nights with specific backdrops and soundtracks to set the mood. You can also use voice commands to simplify your viewing experience and impress your guests with a personalized entertainment setup.
Time to Customize Your Chromecast Experience!
Thanks for reading our guide on how to enhance your Chromecast viewing with personalized settings. With these tips and tricks in hand, you’ll be able to create the ultimate binge-watching experience tailored just for you. So grab your snacks, dim the lights, and get ready to enjoy your favorite shows and movies like never before. Happy streaming!