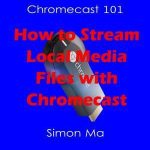(Disclosure, I may receive a small referral fee when you make a purchase through links on this post.)
Are you tired of watching cat videos on your tiny phone screen? Do you dream of projecting your Google Drive files onto the big screen like a tech-savvy wizard? Well, fear not, dear reader, for we have the ultimate guide to help you cast Google Drive to Chromecast with ease. Get ready to impress your friends and family with your newfound casting skills – and maybe even sneak in a few more cat videos while you’re at it. Let’s dive into the world of casting like a pro!
Setting Up Your Chromecast Device
So, you’ve decided to join the modern age and get yourself a Chromecast device. Congratulations! It’s finally time to kick that old DVD player to the curb and start streaming like a pro. But before you can start binge-watching your favorite shows, you need to set up your shiny new toy.
First things first, make sure you have a stable Wi-Fi connection. Without it, your Chromecast will be about as useful as a screen door on a submarine. Once you’ve double-checked your Wi-Fi status, plug your Chromecast into an HDMI port on your TV. It’s like giving your TV a little taste of the future.
Next, fire up your TV and switch to the HDMI input your Chromecast is connected to. You should see a friendly little logo telling you that your Chromecast is ready to roll. Now it’s time to fire up your phone or laptop, download the Chromecast app, and follow the simple on-screen instructions. It’s so easy, even your grandma could do it (maybe).
Once you’ve gone through the setup process, the real fun begins. You can now cast all your favorite apps and websites to the big screen with just a tap of a button. Say goodbye to squinting at your tiny phone screen and hello to a world of endless entertainment. You’re now officially a Chromecast master. Welcome to the club!
Connecting Your Google Drive Account to Chromecast
So you’ve got your Google Drive account filled with all your important files and now you want to access them on your Chromecast? Well, you’re in luck because connecting the two is as easy as pie – even easier, actually! Follow these simple steps and you’ll be streaming your drive content on the big screen in no time.
First things first, make sure you’re signed in to your Google account on both your computer and your Chromecast device. Once you’ve done that, open up the Google Home app on your phone (because who uses a computer anymore, am I right?) and tap on the “Add” button. From there, select “Set up device” and then choose “Works with Google”.
Next, you’ll see a list of all the different services you can connect to your Chromecast. Scroll down until you find Google Drive and click on it. A prompt will pop up asking you to log in with your Google credentials – go ahead and do that, we promise we won’t steal your password!
And voilà! Your Google Drive account is now connected to your Chromecast. Now you can easily access all your files, photos, and videos right from the comfort of your couch. So go ahead, stream that cat video compilation you’ve been saving for a special occasion.

Selecting Content to Cast from Google Drive
Casting content from Google Drive can be a daunting task, especially when you have a plethora of files to choose from. But fear not, dear reader, for I am here to guide you through the treacherous waters of content selection!
When selecting content to cast, remember that not all files are created equal. It’s important to choose files that will engage your audience and keep them entertained. Here are some tips to help you make the right choices:
- Think Outside the Box: Don’t just stick to traditional PowerPoint presentations. Consider casting fun videos, interactive quizzes, or even memes to keep things interesting!
- Know Your Audience: Make sure to select content that is relevant to the interests and preferences of your audience. Nobody wants to watch a boring presentation on a topic they don’t care about!
- Quality over Quantity: It’s better to have a few high-quality files than a bunch of mediocre ones. Choose content that is engaging, informative, and visually appealing.
By following these simple tips, you’ll be well on your way to selecting the perfect content to cast from Google Drive. So go forth, brave caster, and dazzle your audience with your impeccable content selection skills!

Initiating the Casting Process
So you’ve got your script, your crew, and your actors all lined up. Now it’s time to cast those roles and bring your vision to life!
Before you dive headfirst into the casting process, here are a few tips to keep in mind:
- Know what you’re looking for: Whether it’s a rugged cowboy or a quirky sidekick, make sure you have a clear picture of the characters you need to cast.
- Hold auditions: This is your chance to see the actors in action and determine if they’re the right fit for the role. Plus, it’s a great excuse to eat catered snacks all day!
- Don’t be afraid to take risks: Sometimes the best performances come from actors who surprise you. Embrace the unexpected and be open to casting choices that might not be obvious at first glance.
And remember, casting is just the beginning of the filmmaking process. So sit back, relax, and enjoy the show!

Controlling Playback on Chromecast
So you’ve finally gotten your hands on a Chromecast and you’re ready to start streaming your favorite shows, but sometimes controlling the playback can be a bit tricky. Don’t worry, we’ve got you covered with some tips and tricks to make your viewing experience smooth sailing.
First off, did you know that you can control playback on your Chromecast using just your voice? That’s right, thanks to the magic of Google Assistant, you can simply say “Hey Google, pause” or “Hey Google, play” to control your Chromecast without lifting a finger. It’s like having your own personal remote control assistant!
Another handy feature of Chromecast is the ability to create custom playlists. Whether you want to queue up all episodes of your favorite show or create a mix of music videos for your next party, you can easily add and reorder content in your playlist with just a few clicks. It’s like being your own DJ, but without the awkward requests from party guests!
And if you ever find yourself in a situation where you need to stop playback on your Chromecast, don’t worry – you can easily do so by clicking the “stop” button on the playback controls. It’s a simple solution for when you need to take a break or switch to a different device. Just remember, with great power comes great responsibility (and great binge-watching potential)!
Adjusting Settings for a Seamless Casting Experience
So you’ve got your favorite show all queued up for a night of binge-watching, and you’re ready to cast it to your TV for the ultimate viewing experience – but wait! Before you hit that cast button, let’s make sure your settings are perfectly aligned for a seamless casting experience. Here are a few tips to ensure you have a glitch-free viewing session:
First things first, make sure your Wi-Fi connection is strong and stable. There’s nothing worse than getting to the climax of a show only to have it buffer endlessly. Check that your router is in a good spot, free from any interference, and consider upgrading to a faster plan if you’re constantly dealing with lag.
Next, double-check your casting device settings. Are your notifications turned off so you don’t get interrupted mid-episode? Is your screen brightness lowered to save battery life? These small adjustments can make a big difference in your casting experience.
And finally, don’t forget to optimize your TV settings for casting. Adjust your picture mode to enhance colors and contrast, and make sure your audio settings are set to the highest quality for a truly immersive experience. Now sit back, relax, and enjoy your perfectly casted show without any interruptions or technical difficulties!
FAQs
How do I cast Google Drive to Chromecast?
Easy peasy! Simply make sure your Chromecast device is connected to the same Wi-Fi network as your computer or phone, open Google Drive, find the file you want to cast, and click on the “Cast” button. Select your Chromecast device from the list, and voila! Your file will start playing on the big screen.
Can I cast any type of file from Google Drive to Chromecast?
While Chromecast supports a variety of file types, it’s always a good idea to stick to the basics like videos, photos, and documents. If you’re trying to cast a rare file format that even your computer doesn’t recognize, it might be time to brush up on your tech skills or invest in a newer device.
Do I need a fancy setup to cast Google Drive to Chromecast?
Nope! As long as you have a Chromecast device, a reliable Wi-Fi connection, and a device with Google Drive installed, you’re good to go. You don’t need a professional home theater system or a dedicated tech team on standby (although that would be pretty cool).
Is casting Google Drive to Chromecast secure?
Google takes security seriously, so you can rest assured that your files are safe when casting to Chromecast. Just make sure you’re connected to a secure network and only share files with trusted individuals. In other words, don’t go casting your top-secret government conspiracy theories to random strangers on the street.
Happy Casting!
And that’s a wrap, folks! You are now officially a Google Drive to Chromecast casting pro. So go forth and cast your favorite files onto your big screen with ease. Remember, the power of casting is now in your hands (or should I say, on your TV). Keep exploring, keep casting, and most importantly, keep enjoying the magical world of technology. Happy casting!