(Disclosure, I may receive a small referral fee when you make a purchase through links on this post.)
Are you tired of constantly battling your Chromecast like it’s a high-stakes game of whack-a-mole? Do you find yourself endlessly restarting your casting sessions in an attempt to finally watch that must-see TV show? Fear not, weary Chromecast warrior, for we have compiled a list of tips and tricks to help you conquer your casting woes once and for all. Say goodbye to buffering, freezing, and disappearing streams, and say hello to smooth sailing on the streaming seas. It’s time to become the master of your Chromecast domain – let the troubleshooting begin!
Identifying connection issues
So you’re sitting there, trying to connect to the internet, and all you’re getting is the spinning wheel of death. You’ve checked your wifi, reset your router, and sacrificed a goat to the tech gods, but still nothing. It’s frustrating, it’s annoying, and it’s enough to drive anyone crazy. But fear not, dear reader, for I am here to help you navigate the treacherous waters of connection issues and emerge victorious on the other side!
First things first, let’s check the basics:
- Is your wifi turned on? Sounds simple, but you’d be surprised how many times people forget to check this.
- Is your router plugged in? Again, seems obvious, but you never know what kind of shenanigans your pets might be getting up to while you’re not looking.
- Have you tried turning it off and on again? This timeless classic may seem like a cop-out, but sometimes a good old reboot is all you need to kickstart your connection back to life.
Next up, let’s get a little more technical:
- Check for any software updates that might be causing issues. Sometimes your devices just need a little TLC to keep them running smoothly.
- Run a speed test to see if your connection is up to snuff. It could be that your internet provider is just having a bad day, and you’re paying the price.
And if all else fails, remember: there’s always the tried-and-true method of screaming into the void until something magically fixes itself. Hey, it might not be scientific, but it’s worth a shot!
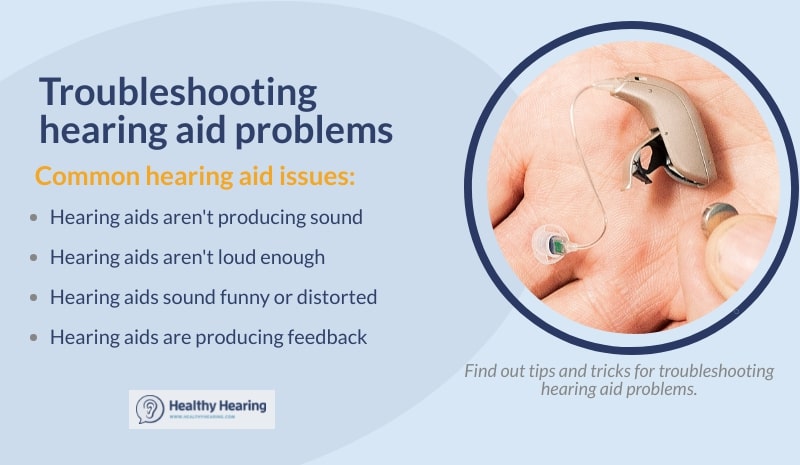
Troubleshooting audio problems
So, you’re trying to jam out to your favorite tunes but all you’re hearing is a weird buzzing sound? Fear not, we’re here to help you navigate your way out of this sonic nightmare. Here are a few tips to get your audio back on track:
- Make sure your headphones are fully plugged in. It might sound obvious, but you’d be surprised how often this simple solution is overlooked!
- Check the volume settings on your device. Sometimes, a quick adjustment is all it takes to banish those pesky audio gremlins.
- Is your audio cable frayed or damaged? Don’t worry, we’re not suggesting you perform surgery on it – just replace it with a new one!
And if all else fails, there’s always the classic IT fix-all: turn it off and on again. It’s like magic, but with less rabbits and more buttons. Happy listening!

Solving video playback glitches
Are you tired of video playback glitches ruining your binge-watching sessions? Fear not, for we have some tricks up our sleeves to help you conquer those pesky interruptions.
First things first, make sure your internet connection is as strong as Popeye after a can of spinach. A weak connection is like trying to watch a 4K video on a Nokia 3310 – it’s just not going to work. **Check your Wi-Fi signal strength** and consider moving closer to your router for a buffer-free experience.
If the issue persists, try sacrificing a goat to the tech gods. Okay, maybe not that extreme, but **clearing your browser cache** or **restarting your device** can work wonders. It’s like giving your electronics a mini spa day - they’ll thank you by playing your videos smoothly.
And last but not least, if all else fails, consider **switching to a different browser** or **updating your video player**. Sometimes the solution is as simple as changing your virtual scenery. Remember, when life gives you video playback glitches, make glitch-ade and keep on streaming!
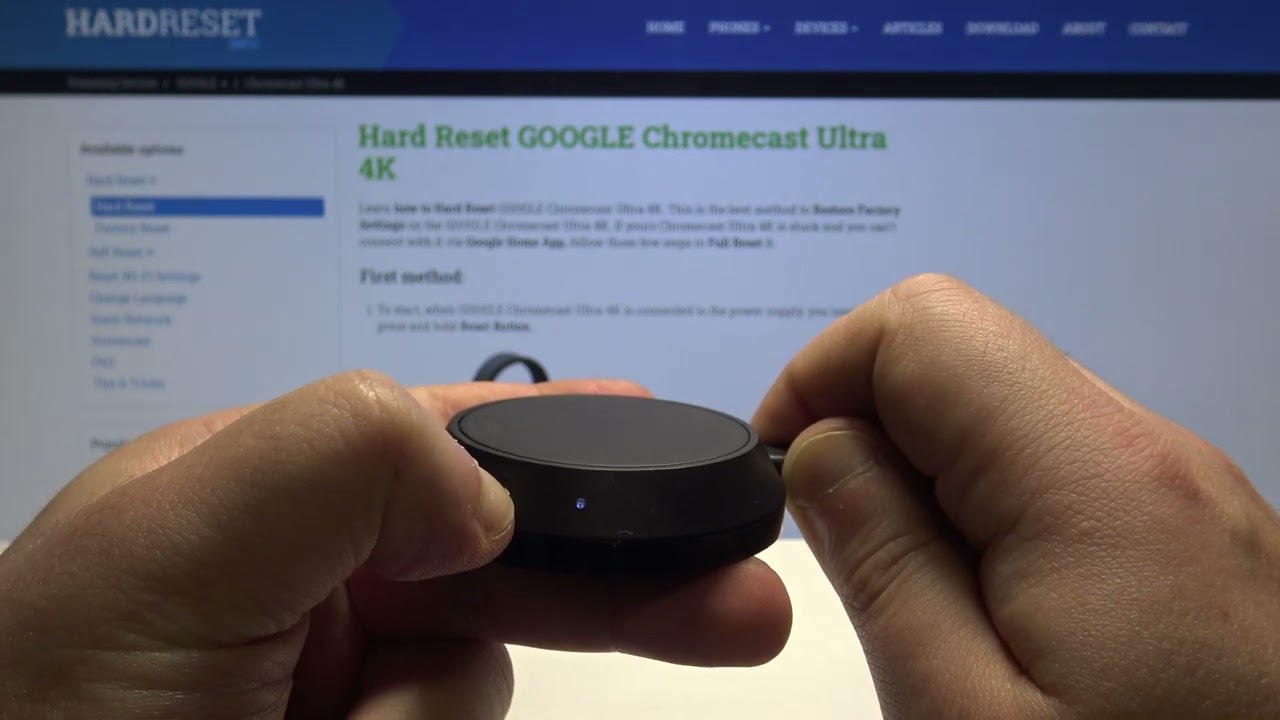
Updating Chromecast software
So you’ve finally decided to update your Chromecast software – congratulations! It’s like giving your trusty ol’ Chromecast a software spa day, keeping it fresh and snappy for all your streaming needs. Let’s dive right in and get your Chromecast up to date with the latest and greatest software updates.
First things first, make sure your Chromecast is plugged in and connected to your Wi-Fi network. It’s like getting ready for a fancy dinner – you gotta be dressed to impress! Now, grab your trusty smartphone or computer and open up the Google Home app.
In the app, navigate to your Chromecast device and look for the settings menu. Once you’re in the settings, look for the option to check for software updates. Give that button a good ol’ tap and watch as your Chromecast works its magic, pulling down the latest software goodies from the cloud.
And voila! Your Chromecast is now running on the latest software, ready to stream all your favorite shows and movies with that extra bit of zing. Now sit back, relax, and enjoy your freshly updated Chromecast – you’ve earned it!

Resetting Chromecast to factory settings
Have you ever wondered what it would be like to wipe the slate clean and start anew? Well, that’s exactly what you can do with your Chromecast by resetting it to factory settings. It’s like giving your device a fresh coat of paint and a new lease on life!
But how do you perform this magical reset? Don’t worry, it’s as easy as pie (or as easy as pressing a few buttons). Follow these steps to reset your Chromecast:
- Step 1: Locate the tiny reset button on your Chromecast device. It’s like finding a needle in a haystack, but with a bit less hay and a bit more technology.
- Step 2: Hold down that button for at least 25 seconds. It may feel like an eternity, but hey, good things come to those who wait.
- Step 3: Once the reset is complete, your Chromecast will be back to its factory-fresh state, ready to stream your favorite shows and movies like it’s brand new.
So go ahead, give your Chromecast a makeover and reset it to factory settings. Who knows, maybe it’ll even thank you with a better connection or faster loading times. It’s like hitting the reset button on life, but with a lot less drama and way more entertainment!
Contacting Chromecast support for advanced issues
If you’re facing some seriously tricky tech issues with your Chromecast, don’t panic! The Chromecast support team is here to save the day. Here’s how you can reach out to them and resolve those advanced problems:
First things first, make sure you’ve tried all the basic troubleshooting steps like restarting your device or resetting your Chromecast. If those haven’t worked, it’s time to bring in the big guns - Chromecast support! Here are a few ways you can get in touch with them:
- Visit the official Chromecast support website and chat with a helpful representative in real-time.
- Call the Chromecast support hotline and talk to a tech expert who can guide you through the process.
- Send an email to the support team detailing your issue and wait for their prompt response.
Remember, advanced tech issues require advanced solutions. So don’t be shy about reaching out to Chromecast support when you’re in a bind. They’ve seen it all and can help you get your Chromecast back up and running in no time!
FAQs
Why is my Chromecast not connecting to my TV?
Well, did you try turning it off and on again? Jokes aside, make sure your Chromecast is properly plugged into the HDMI port and that it’s receiving power from the USB cable. Also, check that your TV is on the correct input channel. If all else fails, try restarting your Wi-Fi router.
My Chromecast keeps buffering – how can I fix this?
Buffering, the arch-nemesis of binge-watching. Ensure that your Wi-Fi signal is strong and that there are no other devices hogging bandwidth. You can also try reducing the video quality in the Chromecast settings or moving your router closer to the device for a smoother streaming experience.
Why is my Chromecast disconnecting randomly?
Oh, the betrayal of being disconnected mid-show. Check for any sources of interference like other electronic devices or thick walls that could weaken the Wi-Fi signal. It might also help to disable any power-saving modes on your TV that could be interrupting the connection.
My Chromecast is displaying a black screen – what do I do?
The dreaded black screen of mystery. First, try unplugging and replugging the Chromecast to reset it. If that doesn’t work, make sure both your TV and Chromecast are updated to the latest firmware. If all else fails, consider performing a factory reset on the Chromecast to get it back to its former glory.
In Conclusion: Just Keep Casting On!
Congratulations, you’ve now become a true Chromecast wizard! Say goodbye to those pesky connectivity issues and hello to seamless streaming. Remember, when in doubt, simply unplug and replug— it’s the universal solution to all tech problems, right? Keep on casting, troubleshooters!




