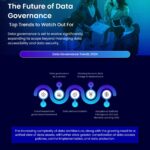(Disclosure, I may receive a small referral fee when you make a purchase through links on this post.)
Do you ever find yourself staring at your computer screen, wishing there was a way to magically transport all of your important Google Drive documents to a larger, more impressive display? Well, fear not my fellow tech enthusiasts, for I have unlocked the secrets to unleashing your Chromecast’s true potential! Say goodbye to squinting at tiny fonts and hello to watching your spreadsheets in glorious HD on your television screen. Let’s dive into the world of viewing Google Drive content on the big screen and discover just how easy it can be to impress your friends and coworkers with your impressive tech skills.
Understanding the Compatibility of Chromecast with Google Drive
So you’ve got your Chromecast all set up and you’re ready to start streaming your favorite movies and TV shows from Google Drive. But wait, will Chromecast and Google Drive actually play nice together? Let’s dive into the nitty-gritty details!
First off, rest assured that Chromecast is indeed compatible with Google Drive. This means you can easily cast your videos, photos, and presentations stored on Google Drive to your TV screen for everyone to enjoy.
But before you start hitting that cast button like there’s no tomorrow, keep in mind a few compatibility quirks:
- Make sure your Chromecast device and Google Drive app are both updated to the latest versions.
- Check your internet connection speed to ensure smooth streaming without any hiccups.
- Don’t forget to grant necessary permissions for the Google Drive app to access your media files.
So there you have it! With a bit of tech-savviness and a touch of patience, you’ll be casting your Google Drive content to your big screen in no time. Happy streaming!
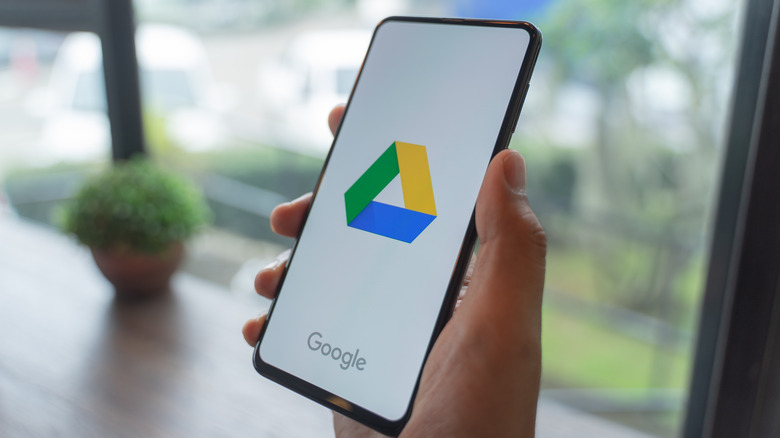
Setting Up Your Chromecast Device for Google Drive Integration
When , it’s important to follow a few key steps to ensure a smooth and seamless experience. First things first, make sure your Chromecast is plugged in and connected to your TV. Then, grab your smartphone or tablet and open the Google Home app. Trust us, you don’t want to be fumbling around with wires and cords while trying to set this up!
Once you’re in the Google Home app, navigate to the Devices tab and select your Chromecast device. Next, click on the Settings gear icon in the top right corner of the screen. From there, scroll down until you see the option for Google Drive integration and make sure it’s toggled on. This will allow you to access all of your files and documents stored in Google Drive right on your TV screen – pretty cool, right?
Now that you’ve got Google Drive integration all set up, it’s time to test it out. Open up the Google Drive app on your smartphone or tablet and find a document or presentation you want to cast to your TV. Tap the three dots icon next to the file name and select the option to cast. Voila! Your document should now be displayed on the big screen for all to see. Sit back, relax, and impress your friends with your tech-savvy skills – you’re officially a Chromecast pro!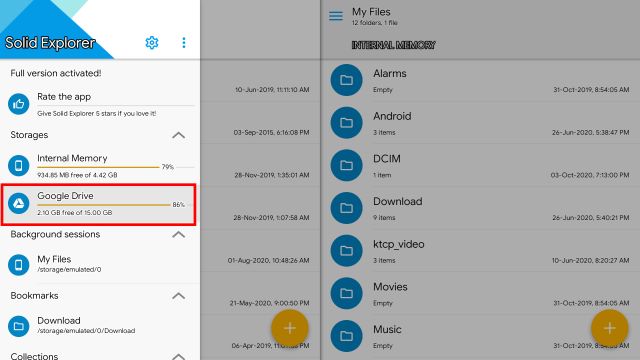
Accessing Your Google Drive Files on Your Television Screen
So, you’ve got a bunch of files stored on your Google Drive and you want to show them off on the big screen? Well, lucky for you, is easier than you think!
First things first, make sure you have a device that can connect to your TV and access the internet. This could be a smart TV, a streaming device like Chromecast or Roku, or even just an HDMI cable connected to your laptop. Once you’ve got that sorted, follow these simple steps:
- Open your internet browser on your connected device.
- Navigate to the Google Drive website and log in using your Google account credentials.
- Find the file you want to display on your TV and click on it to open it.
Voila! Your Google Drive file should now be displayed on your television screen in all its glory. Whether it’s a slideshow of vacation photos, a presentation for work, or just a funny meme you want to share with your family, you can now easily showcase your Google Drive files for all to see. Now sit back, relax, and enjoy the show!

Streaming Videos and Presentations from Google Drive to Your TV
Fed up with squinting at your tiny laptop screen while trying to watch a video or presentation? Fear not, for I have discovered a genius hack that will revolutionize your home entertainment setup. Say goodbye to eye strain and hello to the big screen!
So, what’s the secret, you ask? It’s as simple as casting your Google Drive videos and presentations to your TV! Let me break it down for you:
- Step 1: Grab your trusty smartphone or tablet and open the Google Drive app.
- Step 2: Find the video or presentation you want to watch and tap on the three dots next to the file.
- Step 3: Select “Cast” from the drop-down menu and choose your TV from the list of available devices.
- Step 4: Sit back, relax, and enjoy your Google Drive content on the big screen!
Now, not only can you binge-watch your favorite shows and movies, but you can also impress your friends with your killer presentation skills. Who said work and play couldn’t mix?

Managing Google Drive Content on Chromecast for Seamless Viewing Experience
Are you tired of fumbling with your phone or computer to manage your Google Drive content while streaming on Chromecast? Fear not, for I have the ultimate guide for you to achieve a seamless viewing experience with just a few simple tricks!
First things first, make sure your Google Drive content is organized and easily accessible. Use folders to categorize your files, and don’t be afraid to get creative with naming conventions. Remember, a well-organized Drive is a happy Drive!
Next, ensure that your Chromecast is properly set up and connected to the same Wi-Fi network as your device. This is crucial for smooth streaming and uninterrupted viewing pleasure. And remember, a happy Chromecast is a happy viewer!
Lastly, don’t be afraid to utilize the casting feature on Google Drive to easily stream your content to Chromecast with the click of a button. Sit back, relax, and enjoy your favorite movies or TV shows with **ease** and **style**!
Exploring Advanced Features for Displaying Documents and Photos from Google Drive
So you think you’ve mastered the art of displaying documents and photos from Google Drive, huh? Well, get ready to be blown away by some advanced features that will take your display game to a whole new level!
First up, let’s talk about the power of embedding. Embedding allows you to seamlessly integrate your Google Drive files directly onto your website or blog. No more downloading and uploading – simply copy and paste the embed code and voila! Your documents and photos will be displayed in all their glory for the world to see.
Next, let’s delve into the world of customizing. With a few tweaks here and there, you can customize the look and feel of your documents and photos to match your brand or personal style. Change the color scheme, adjust the layout, add some fancy animations – the possibilities are endless!
And last but not least, let’s not forget about sharing. Share your beautifully displayed documents and photos with the world by generating a shareable link or inviting collaborators to view and edit. Spread the word far and wide - your creations deserve to be seen by all!
Troubleshooting Common Issues when Viewing Google Drive Content on Chromecast
So you’re trying to cast your Google Drive content to your Chromecast and things aren’t going as smoothly as expected? Don’t worry, we’ve got your back! Here are some common issues you might encounter and how to troubleshoot them like a pro:
- Make sure your Chromecast and device are on the same Wi-Fi network. Yes, they need to be besties to work together. If they’re not, well, it’s time to play matchmaker.
- Check that your Google Drive document or file is compatible with Chromecast. Not all file types are cast-friendly. It’s like trying to fit a square peg in a round hole – it just won’t work.
- Is your Chromecast updated to the latest firmware? If not, it’s like having a phone that’s still stuck in the 90s. Time for a software makeover!
- Clear the cache in the Google Drive app on your device. Sometimes all that digital gunk can gum up the works. Just like cleaning out your closet, a little decluttering can do wonders.
Remember, troubleshooting tech issues is like solving a puzzle – just keep calm and click on! Good luck, and may the Chromecast odds be ever in your favor.
FAQs
How can I view Google Drive content on my television using Chromecast?
Well, my friend, it’s as easy as pie! All you have to do is make sure your Chromecast device is set up and connected to your TV, then open the Google Drive app on your phone or tablet. Find the file you want to play, tap the three dots next to it, and select “Cast”. Choose your Chromecast device, sit back, and enjoy!
Can I cast any type of file from Google Drive to my TV?
Almost! Chromecast supports a variety of file formats, including videos, photos, and PDFs. Just keep in mind that the file needs to be compatible with Chromecast in order to stream it to your TV. If it’s a funky file format, you may run into some issues.
Do I need a strong internet connection to stream Google Drive content to my TV?
Good question, my tech-savvy friend! Yes, you do need a stable internet connection to stream content from Google Drive to your television via Chromecast. The last thing you want is to be in the middle of watching a cat video and then bam, the connection drops! Ain’t nobody got time for that!
Can I control the playback of Google Drive content on my TV while casting?
You betcha! Once you start casting a file from Google Drive to your TV, you can control the playback using your phone or tablet. Pause, play, skip ahead – it’s all in the palm of your hand. It’s like having a magic wand, but for your TV!
So, what are you waiting for?
Now that you’ve learned how to unlock your Chromecast’s full potential by viewing Google Drive content on your television, it’s time to put that knowledge to good use. Say goodbye to squinting at your tiny laptop screen and hello to the big, beautiful world of your TV. Whether you’re hosting a movie night, giving a presentation, or simply showing off your latest vacation photos, Chromecast and Google Drive make it all possible. So grab some popcorn, hit that cast button, and enjoy the show!