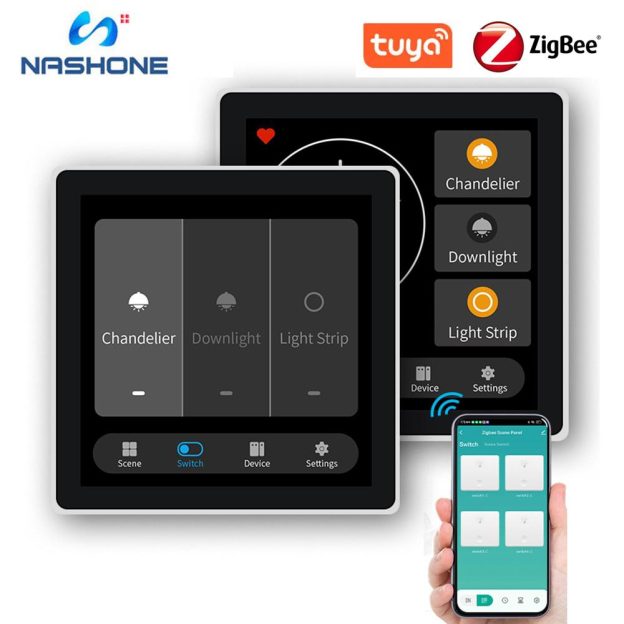(Disclosure, I may receive a small referral fee when you make a purchase through links on this post.)
Welcome to the chaotic world of a multi-device home, where the only thing more tangled than the cords is your family’s conflicting opinions on what to watch next. In this tech-savvy battleground, it can be easy to feel like you’re drowning in a sea of screens. But fear not, dear reader, for there is a shining beacon of hope amidst the madness – the almighty Chromecast. Join us as we delve into the art of mastering Chromecast in a multi-device home, where the power to control your entertainment destiny is just a click away (or maybe a few clicks, depending on how many devices are in the mix). So buckle up, grab your popcorn, and get ready to turn your living room into the ultimate entertainment hub – one Chromecast stream at a time. Let the battle for the remote commence!
Setting up Chromecast on all devices
So, you’ve decided to take the plunge and set up Chromecast on all your devices. Congratulations, you’re about to enter the wonderful world of endless streaming possibilities! Follow these simple steps to get started:
First things first, grab your trusty Chromecast device and plug it into your TV. Make sure it’s securely connected and powered on. Ah, the sweet sound of tiny electronics working their magic.
Next, whip out your smartphone, tablet, or laptop and download the Google Home app. This nifty little app is your gateway to Chromecast goodness. Follow the on-screen instructions to set up your device and connect it to your Wi-Fi network. It’s like a digital game of “Simon Says,” but with more streaming involved!
Once everything is all set up and connected, it’s time to sit back, relax, and enjoy the show. Fire up your favorite streaming service, hit the cast button, and let the magic happen. It’s like having a personal streaming genie at your beck and call. Who needs a magic lamp when you have Chromecast?
Connecting multiple devices to one Chromecast
So you’ve got a Chromecast and you want to connect multiple devices to it, huh? Well, you’re in luck because I’ve got just the tips and tricks to help you out!
First things first, make sure your Chromecast is set up and ready to go. Once that’s all squared away, it’s time to start adding those devices. Here’s how you can do it:
- On your phone or tablet: Simply open up the Google Home app, tap on the “Devices” icon, select your Chromecast, and then click “Cast my screen” to start streaming.
- On your laptop or desktop: Download the Google Chrome browser (if you haven’t already), click on the three dots in the top right corner, select “Cast,” and choose your Chromecast from the list.
- On your smart TV: If you’ve got a smart TV with Chromecast built-in, all you have to do is select the Chromecast from the list of available devices and start casting away!
And there you have it! With these simple steps, you’ll be able to connect multiple devices to your Chromecast in no time. So go ahead, invite all your friends over for a movie night and show off your tech-savvy skills!

Understanding multi-device streaming with Chromecast
Are you tired of constantly fighting over the TV remote with your family members? Well, fear not, because Chromecast is here to save the day! With Chromecast, you can easily stream your favorite content from multiple devices without any hassle. No more battling it out for control of the TV – everyone can watch what they want, when they want.
One of the best things about Chromecast is its versatility. You can stream content from your phone, tablet, or computer to your TV with just the click of a button. It’s like magic, but better – because it’s real. And with the ability to stream from multiple devices at once, there’s no need to worry about missing out on your favorite show or movie just because someone else is using the TV.
So how exactly does multi-device streaming work with Chromecast? It’s simple, really. Just connect your Chromecast to your TV, open up your favorite streaming app on your device, and hit the cast button. Voila! Your content will magically appear on the big screen for everyone to enjoy. And with the ability to control playback from any connected device, there’s no need to fight over who gets to be the remote control dictator. Peace and harmony can finally reign in your household.
In conclusion, Chromecast is the ultimate solution for multi-device streaming. Say goodbye to remote control battles and hello to a world where everyone can watch what they want, when they want. So go ahead, embrace the magic of Chromecast and bring harmony to your living room once and for all.
Managing Chromecast settings for a seamless experience
Want to ensure your Chromecast experience is as smooth as butter? Here are some tips to help you manage your Chromecast settings like a pro:
- Connection is key: Make sure your Chromecast is connected to the same Wi-Fi network as your streaming device. If they’re not on the same network, you might as well be trying to cast to your neighbor’s TV.
- Keep it updated: Just like a needy ex, your Chromecast will constantly be asking for updates. Make sure you give it the attention it needs to keep things running smoothly.
- Customize your backdrop: Bored of the same old wallpapers on your TV screen? Spice things up by customizing your backdrop to show off your favorite family photos or vacation pics. Just make sure grandma doesn’t see that wild Spring Break photo from Cabo.
Remember, managing your Chromecast settings doesn’t have to be rocket science. With a little bit of know-how and a touch of humor, you can keep your streaming experience hassle-free and entertaining. So sit back, relax, and enjoy all the binge-watching your heart desires!
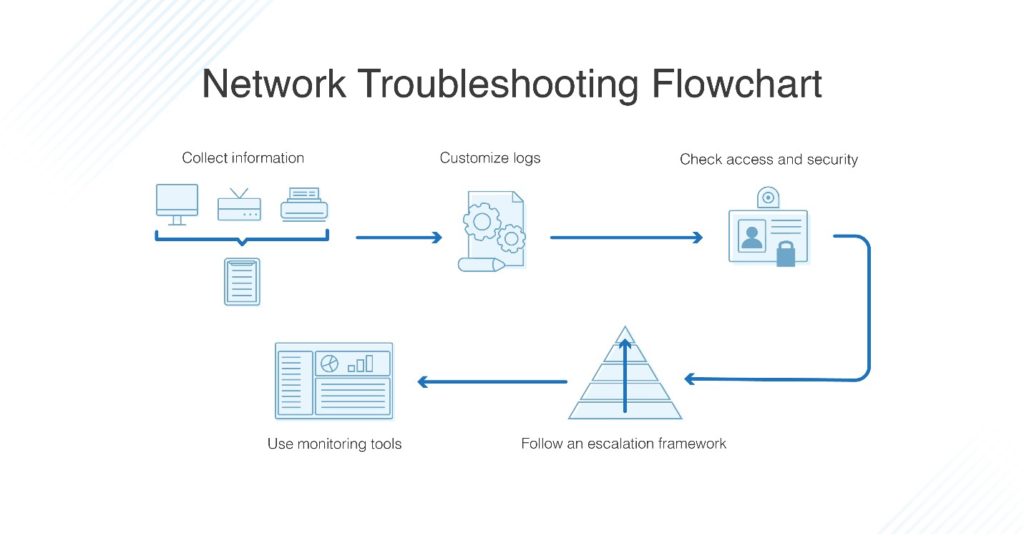
Troubleshooting common issues with multi-device Chromecast
So you’ve decided to dive into the wonderful world of multi-device Chromecast, only to encounter some pesky issues along the way. Fear not, dear Chromecaster, for I am here to guide you through the treacherous waters of troubleshooting.
1. The infamous “Cast” button vanishing act: If your Cast button has mysteriously disappeared from your device, don’t panic. Simply try refreshing the page or restarting your device. If that doesn’t work, make sure your Chromecast is connected to the same Wi-Fi network as your device. Still no luck? Try resetting your Chromecast by unplugging it and plugging it back in.
2. The dreaded lag monster: If you’re experiencing lag or buffering issues while casting, first check your internet connection. Make sure no one in your household is streaming 4K videos or downloading large files. If the problem persists, try reducing the video quality or resetting your router. And if all else fails, blame it on gremlins.
3. Audio conundrums: If you can’t hear any sound while casting, check the volume on both your device and your TV. Make sure your TV is set to the correct input source. If you’re still not getting any audio, try disconnecting and reconnecting your Chromecast. And remember, sometimes the best solution is to just turn it off and on again.
Utilizing advanced features for improved streaming performance
So you think you’re a pro streamer, huh? Well, get ready to take your streaming game to the next level with some advanced features that will blow your viewers’ minds (and make them wonder if you’re some kind of streaming wizard).
First up, let’s talk about **bitrate optimization**. This fancy term basically means making sure your stream looks crystal clear without sacrificing performance. Adjusting your bitrate settings can make all the difference in the world when it comes to avoiding those pesky lag spikes and potato-quality pixels. Trust me, your viewers will thank you for it.
Next, let’s dive into **scene transitions**. Boring fades and cuts are so last year – why not spice things up with some slick animations and eye-catching effects? Your stream will look so professional, people might start mistaking you for a big-shot Hollywood director.
And finally, don’t forget about **overlay customization**. Who wants a plain, boring overlay when you can jazz it up with your own personal flair? Whether you’re into flashy graphics or minimalist designs, there’s no excuse for having a lackluster overlay in this day and age. So go ahead, get creative and show the world what you’re made of!
FAQs
Is it possible to stream different content on each device simultaneously with Chromecast?
Oh, absolutely! Chromecast allows you to stream different content on each device at the same time, so you can watch your favorite show on the TV while your partner catches up on a new movie on their tablet. No more fighting over the remote!
Can I control the volume of the content being streamed on Chromecast from each device?
Yes, rejoice! You can easily control the volume of the content being streamed on Chromecast from each device individually. No more blasting action scenes while your neighbor complains!
What happens if I receive a call while streaming content on Chromecast?
No need to panic! If you receive a call while streaming content on Chromecast, the video will pause automatically so you can answer the call without missing a beat. Just don’t forget to hit play again once you’re done chatting!
Can I set up different profiles for each device on Chromecast?
You betcha! With Chromecast, you can set up different profiles for each device, so everyone in the family can have their personalized recommendations and settings. No more accidentally queuing up embarrassing reality TV shows in front of your friends!
Time to Cast a Spell on Your Home!
Congratulations, you’ve now mastered the art of Chromecasting in a multi-device home! Say goodbye to the chaos of figuring out who’s casting on what device and revel in the smooth sailing of seamless streaming. With these tips and tricks under your belt, you’ll be running the show in your home theater like a true wizard. So go forth, cast your favorite shows, movies, and music on all your devices, and bask in the glory of being the Chromecast master of your domain. Happy streaming!