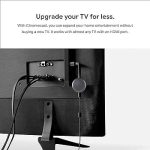(Disclosure, I may receive a small referral fee when you make a purchase through links on this post.)
Attention all frustrated Chromecast users! Do you find yourself stuck in a never-ending loop of “reconnect to Wi-Fi” messages and mysteriously disappearing devices? Fear not, for we have your back! In this troubleshooting guide, we will explore the most common Chromecast issues and provide you with the tools you need to conquer them once and for all. So grab your popcorn, kick back, and get ready to finally enjoy binge-watching your favorite shows without any interruptions - well, hopefully.
Common Chromecast Connection Issues
So you’ve finally decided to sit down and binge-watch your favorite show on your Chromecast, only to be met with the dreaded spinning wheel of death. Don’t worry, you’re not alone! Here are some that might be getting in the way of your streaming paradise:
1. Wi-Fi Woes:
- Make sure your Chromecast is within a reasonable distance from your router.
- Check for any other devices hogging all the bandwidth – your toaster doesn’t need to be connected to the internet, Karen!
- Give your router a good ol’ restart – sometimes a little TLC is all it needs.
2. Device Drama:
- Is your phone or laptop on the same Wi-Fi network as your Chromecast? It’s like trying to have a conversation with someone who’s wearing noise-canceling headphones.
- Make sure your devices are all updated – nobody likes a snobby Chromecast that refuses to play nice.
3. Power Predicaments:
- Check to see if your Chromecast is properly powered on – yep, it needs more than just your good vibes to work.
- Try using a different USB port or power adapter – because sometimes technology just needs a little change of scenery.
Troubleshooting WiFi Connectivity Problems
So you’re trying to stream your favorite show, but it keeps buffering every five seconds. Frustrating, right? Don’t worry, we’ve got some tips to help you troubleshoot your WiFi connectivity problems.
Check Your Router: Is it plugged in? Is the little green light flashing? Sometimes all it takes is a good ol’ power cycle to get things back up and running.
Move Closer to the Router: Your WiFi signal might be weaker than you think. Maybe try moving a little closer to the router and see if that helps. You can even try giving it a little pep talk to boost its signal strength.
Clear Out Interference: Are there too many devices connected to your WiFi? Maybe your neighbor’s microwave is messing with your signal. Kick those freeloaders off your network and reclaim your internet speed!
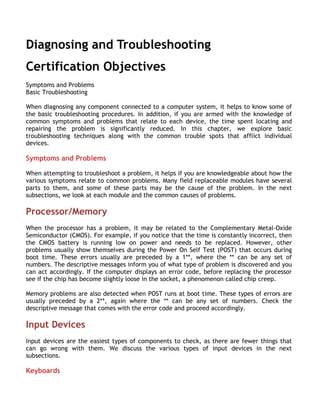
Resolving Audio and Video Playback Issues
Are you tired of dealing with audio and video playback issues that seem to pop up out of nowhere? Well, fear not, because we have some tips and tricks to help you resolve those pesky problems once and for all!
First things first, check your connections. Is everything plugged in properly? Is your internet connection stable? Sometimes, the solution to your playback issues is as simple as making sure everything is connected the way it should be. Don’t be afraid to give those cords a little jiggle!
Next, try updating your software. Sometimes, all it takes is a quick update to fix those audio and video glitches. Check for any updates for your media player, browser, or operating system, and hit that download button like you’re saving the world!
If all else fails, it might be time to do a little troubleshooting. **Clear your cache**, **restart your device**, **run a virus scan**, and **adjust your settings**. Sometimes, it’s the little things that can make a big difference in solving your audio and video playback issues. So don’t give up – keep troubleshooting like a tech-savvy superhero!

Dealing with Device Compatibility Problems
So you’ve run into some device compatibility problems, huh? Don’t worry, we’ve all been there. It’s like trying to fit a square peg into a round hole – frustrating and oh so irksome. But fear not, dear reader, for there are ways to tackle this beast head-on and emerge victorious.
First things first, take a deep breath. Inhale… exhale… repeat. Now, let’s get down to business. Here are some tips to help you overcome those pesky device compatibility issues:
- Update, update, update: Make sure all your devices are running on the latest software. You wouldn’t wear outdated fashion, so why subject your devices to the same fate?
- Check for compatibility: Before making any purchases, do your research. Make sure the new device you’re eyeing is compatible with your existing arsenal of gadgets.
- Restart, reset, repeat: Sometimes, a simple restart can work wonders. Give your devices a break and watch those compatibility problems disappear like magic.
Remember, folks, technology is a fickle beast. But with a little patience, a sprinkle of perseverance, and a whole lot of trial and error, you can conquer any device compatibility problem that comes your way. So go forth, brave warrior, and may the compatibility odds be ever in your favor!

Fixing Screen Mirroring and Casting Errors
So, you finally decided to cast your favorite show on the big screen, but alas! The dreaded screen mirroring and casting errors strike again. Fear not, for we have some tips and tricks up our sleeves to solve these pesky issues.
First things first, check that both your device and the casting destination are connected to the same Wi-Fi network. It’s like expecting your friend to read your mind when you’re on different wavelengths – it just doesn’t work that way.
If that doesn’t solve the problem, try turning your devices off and on again. Yes, it’s the classic IT crowd move, but you’d be surprised how often this simple trick actually works. It’s like giving your devices a little power nap to refresh their systems.
Another thing to keep in mind is to ensure that your casting app is up to date. Think of it as getting a software makeover – you might just be missing out on the latest and greatest features that could fix your casting errors in a jiffy.
Tips for Resolving Chromecast Setup Problems
So you’ve hit a snag trying to set up your Chromecast? Don’t worry, we’ve got some handy tips to help you unravel this digital conundrum!
First off, make sure your Wi-Fi connection is strong and stable. If your internet is more unstable than a Jenga tower in an earthquake, you’re going to have more issues than a soap opera character. So double-check your Wi-Fi settings and consider moving closer to the router for a more solid connection.
Next, try power cycling your Chromecast. It’s like giving your device a little digital power nap. Unplug it, count to ten (or twenty if you’re feeling generous), then plug it back in. Voila! Hopefully, your Chromecast will wake up feeling refreshed and ready to cooperate.
If all else fails, don’t be afraid to reach out to Google Support. Those friendly folks are there to help you navigate the treacherous waters of technology. Remember, even the most seasoned tech wizards sometimes need a little magical assistance!
FAQs
Why is my Chromecast not connecting to my Wi-Fi?
Well, it’s probably tired of your Wi-Fi’s terrible taste in passwords. Jokes aside, try restarting your router or resetting your Chromecast. If that doesn’t work, make sure your Chromecast is within range of your Wi-Fi signal and check for any nearby electronic devices that might be causing interference.
My Chromecast keeps freezing or buffering during streams. What can I do?
Oh, the dreaded buffering circle of doom. First, check your internet connection to make sure it’s strong enough for streaming. If that’s not the issue, try clearing the cache and data on the streaming app you’re using. If all else fails, blame it on the ghosts in your Wi-Fi signal - those invisible troublemakers love messing with streaming devices.
Why is my Chromecast not displaying on my TV screen?
Oh, the invisible Chromecast trick! First, make sure your Chromecast is plugged into a working HDMI port on your TV. If that’s all good, try using a different HDMI cable or power adapter. And if it still refuses to show up, perform a factory reset on your Chromecast - sometimes a fresh start is all it needs.
My Chromecast is having trouble casting from certain apps. What should I do?
Those app-specific casting quirks can be a real pain in the apps. First, make sure the app you’re trying to cast from is actually compatible with Chromecast. If it is, try updating the app to the latest version. And if you’re still having issues, try casting from a different device to see if the problem is with the app or the Chromecast itself.
Why is my Chromecast getting hot to the touch?
It’s just trying to warm your heart with its hotness! But in all seriousness, if your Chromecast is overheating, try moving it to a more ventilated area and make sure it’s not covered or blocked by any objects. And if it continues to sizzle like a bacon strip, it might be time to give it a break and let it cool down before casting again.
The Final Curtain Call
And that’s a wrap, folks! We hope this troubleshooting guide has helped you navigate the tumultuous waters of Chromecast issues with ease and finesse. Remember, when all else fails, just unplug it and plug it back in (isn’t that the solution to everything in life anyway?). Stay calm, stay patient, and before you know it, you’ll be back to streaming your favorite shows and cat videos in no time. Happy casting, friends!