(Disclosure, I may receive a small referral fee when you make a purchase through links on this post.)
Have you ever had the frustrating experience of settling in for a Netflix binge session, only to be met with the dreaded buffering wheel of death or a mysterious black screen on your Chromecast? Fear not, dear reader, for we have embarked on a perilous journey through the treacherous waters of troubleshooting to bring you the ultimate guide to correcting these technological hiccups. Join us as we navigate the choppy waters of error messages and glitchy connections to emerge victorious on the shores of smooth streaming. Gather round, troubleshooters, for a tale of epic proportions awaits!
Identifying the Problematic Wi-Fi Connection
So you’ve been dealing with a frustrating Wi-Fi connection that’s been acting up like a drama queen. You find yourself yelling at your screen more often than not, and you’ve probably developed an intimate relationship with the refresh button. But fear not, dear reader, for we are here to help you identify the source of your Wi-Fi woes!
Signs that your Wi-Fi connection may be problematic:
- Your internet speed is slower than a herd of turtles stampeding through peanut butter.
- Your connection drops more frequently than a clumsy juggler with greasy hands.
- You’re starting to hear static in your dreams, and it’s not from the radio.
Now that you’ve pinpointed the issue, it’s time to put on your detective hat and investigate further. Is it a faulty router? A pesky neighbor hogging all the bandwidth? Or maybe your Wi-Fi password has gone rogue and decided to rebel against your devices. Whatever the case may be, never fear, for the solution is near!
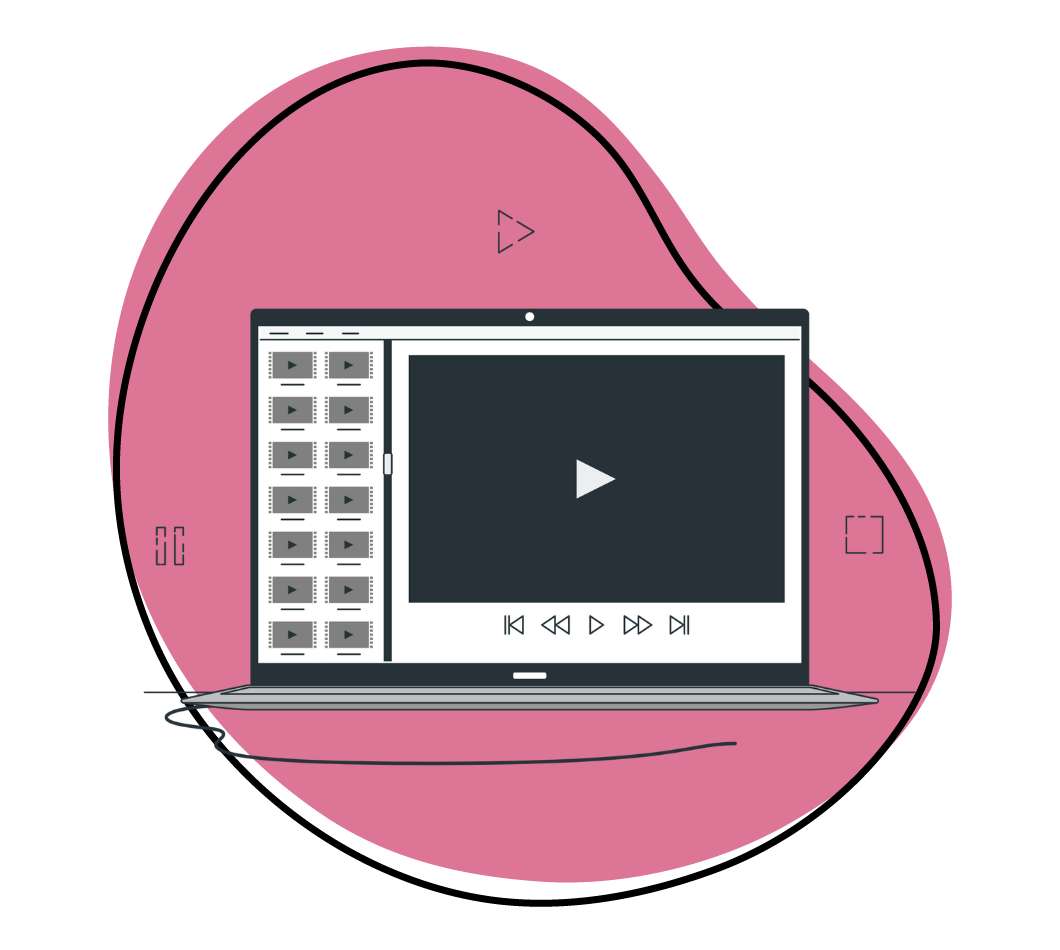
Adjusting Video Quality Settings for Smoother Streaming
So you’re tired of watching videos in pixelated quality with constant buffering? Fear not, for we have the solution to all your streaming problems. By adjusting the video quality settings, you can experience smoother streaming like never before!
Here’s a handy guide to help you navigate through the sea of video settings:
- First and foremost, locate the settings menu on the video player.
- Look for options like **480p**, **720p**, or **1080p**. Choose a lower resolution for faster streaming.
- Toggle off any auto-play or auto-resolution settings that may be causing interruptions.
Remember, sometimes less is more when it comes to video quality. So don’t be afraid to downgrade that resolution to enjoy a seamless streaming experience. Happy streaming!
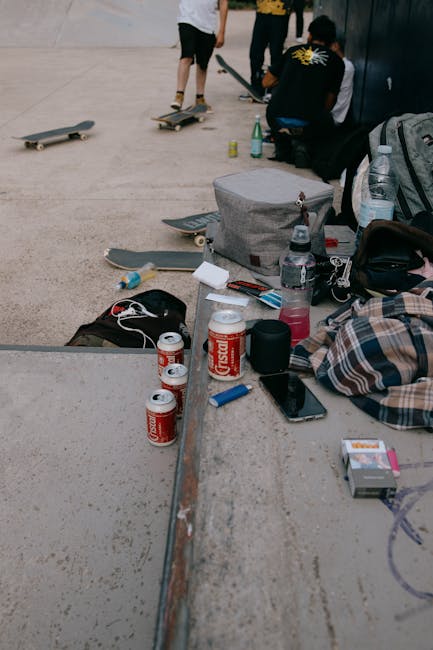
Updating Firmware and Resetting Chromecast
So, you’ve noticed that your Chromecast is acting up. It’s glitching, freezing, and just not performing as smoothly as you’d like. Fear not, my friend! We have the magic solution for you – updating the firmware and resetting your Chromecast. It’s like giving your device a much-needed spa day!
First things first, let’s talk about updating the firmware. This is like giving your Chromecast a fresh new coat of paint. It’s super important to make sure your device is running on the latest firmware to ensure optimal performance. To update the firmware, simply follow these steps:
- Make sure your Chromecast is connected to the same Wi-Fi network as your mobile device or computer.
- Open the Google Home app on your mobile device or computer.
- Select your Chromecast device and navigate to the Settings.
- Look for the option to update the firmware and follow the on-screen instructions.
Now, onto the fun part – resetting your Chromecast. It’s like pressing the reset button on your life, but for your streaming device. Sometimes a reset can work wonders and fix any pesky issues you may be experiencing. Here’s how you can reset your Chromecast:
- Locate the reset button on your Chromecast device.
- Press and hold the reset button for at least 25 seconds.
- Release the button when the LED light on your Chromecast starts blinking.
- Your Chromecast will restart and voila, it’s like a brand new device!

Checking for Interference from Other Devices
Alright, folks, let’s dive into the world of . It’s like playing a game of hide and seek with your Wi-Fi signal - except the signal isn’t the one hiding!
Here’s how you can spot those sneaky interference culprits:
- Take a peek at your surroundings - are there any large metal objects or walls that could be blocking your Wi-Fi signal?
- Check if your microwave or cordless phone is running interference – those guys can really mess with your Internet speed!
- Don’t forget about your neighbors’ devices! Their Wi-Fi signals might be playing tag with yours, causing interference.
Now, how do you deal with these interference troublemakers?
- Reposition your router to a central location - give it the spotlight it deserves!
- Change your Wi-Fi channel to a less crowded one – let your signal shine like a star in the night sky!
- Upgrade your router to a more robust model – show those interference villains who’s boss!

Clearing Cache and Closing Background Apps
Have you ever felt like your phone is moving in slow motion? It might be time to do some digital housekeeping! First things first, let’s talk about clearing the cache. This is like giving your phone a little spa day by getting rid of all the junk that’s been building up.
**How to Clear the Cache:**
- Open your phone’s settings
- Find the Apps section
- Look for the app you want to clear the cache for
- Tap on Storage and then Clear Cache
Now that we’ve cleared out some space, let’s talk about those sneaky background apps that are sucking up your phone’s energy like a thirsty vampire. Time to put a stake in their heart and close them for good!
**How to Close Background Apps:**
- Double click your home button (or swipe up from the bottom in some phones)
- Swipe left or right to find the app you want to close
- Swipe up on the app to close it
Contacting Chromecast Support for Further Assistance
So you’ve reached the point where you need to contact Chromecast Support for further assistance. Don’t worry, we’ve got your back! Here are a few tips to help you navigate the process:
1. Gather your information: Before reaching out to Chromecast Support, make sure you have all the necessary information handy. This includes your device model, serial number, and a detailed description of the issue you’re experiencing. The more information you provide, the easier it will be for the support team to help you.
2. Choose your method of contact: Chromecast Support offers various ways to get in touch, including phone, email, and live chat. Choose the method that works best for you and be prepared to wait a bit for a response. Remember, good things come to those who wait!
3. Stay patient and polite: Dealing with technical support can be frustrating, but remember that the support team is there to help you. Stay patient and polite, and be open to following their instructions. After all, they’re the experts!
By following these tips, you’ll be well-equipped to contact Chromecast Support for further assistance. Good luck, and may your technical issues be swiftly resolved!
FAQs
Why does my Chromecast keep buffering during streaming?
Oh, buffering, the arch-nemesis of binge-watchers everywhere. This could be due to a poor Wi-Fi connection, an overloaded network, or even just a glitch in the system. Try restarting your router, reducing the number of devices connected to the network, or checking for any software updates on your Chromecast.
How can I fix the dreaded black screen on my Chromecast?
The black screen of doom strikes fear into the hearts of Chromecast users everywhere. It could be caused by an HDMI handshake issue, a loose connection, or simply a faulty HDMI cable. Make sure all connections are secure, try a different HDMI port on your TV, or even consider getting a new HDMI cable if all else fails.
What should I do if my Chromecast is not showing up on my TV?
Oh no, the disappearing act of the century! The Chromecast might be having trouble connecting to your Wi-Fi network, or it could be a compatibility issue with your TV. Make sure your Wi-Fi network is working properly, try rebooting your Chromecast, or check if your TV is compatible with the Chromecast model you are using.
How do I troubleshoot audio issues on my Chromecast?
Audio issues can be a real buzzkill when you’re trying to enjoy your favorite show or movie. This could be due to a problem with your TV’s audio settings, a faulty HDMI cable, or even a glitch in the Chromecast itself. Double-check your TV’s audio settings, try a different HDMI cable, or restart your Chromecast to see if that resolves the issue.
Happy Casting, Troubleshooters!
Now that you’ve conquered buffering issues and black screens with your Chromecast, you can sit back, relax, and enjoy uninterrupted streaming bliss. Say goodbye to those frustrating technical difficulties and hello to smooth sailing in the world of entertainment. Remember, technology may have its quirks, but with a little troubleshooting know-how, you can always come out on top. Happy casting!




